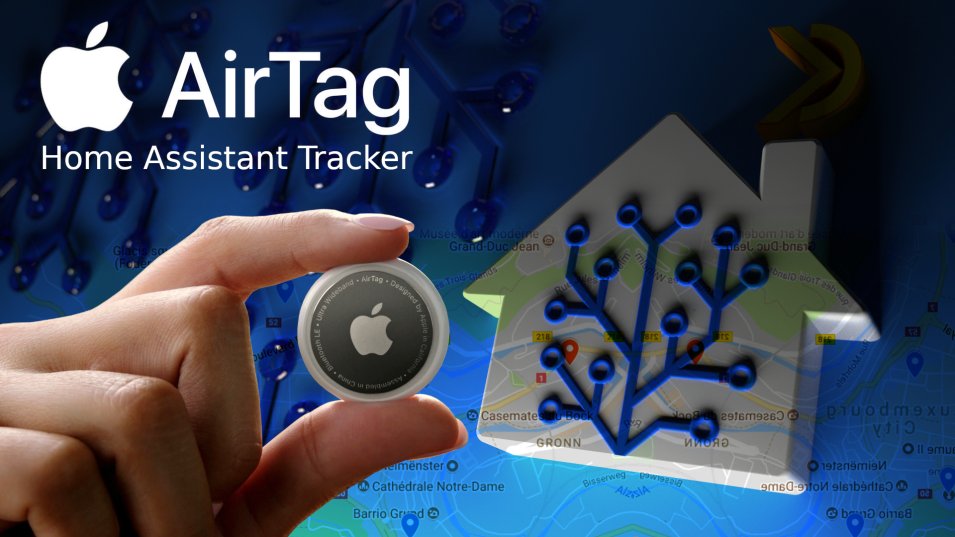
Apple AirTag in Home Assistant? Certo che si! Segui la guida completa
di Luigi Duchi
20 Settembre 2023
Home Assistant

Per quanto non sia particolarmente amante dei dispositivi mobile della Apple, devo assolutamente ammettere che su tanti prodotti sono una spanna superiore alla concorrenza.
L'integrazione dei vari dispositivi tra di loro è un vero e proprio ecosistema, notevolmente più esteso del frazionato panorama Android.
Tuttavia per noi smanettoni il mondo creato da Google è più adatto e personalmente lo preferisco perlomeno per quanto riguarda gli smartphone.
Oggi parleremo di un piccolo accessorio dalle potenzialità decisamente elevate.
Apple AirTag
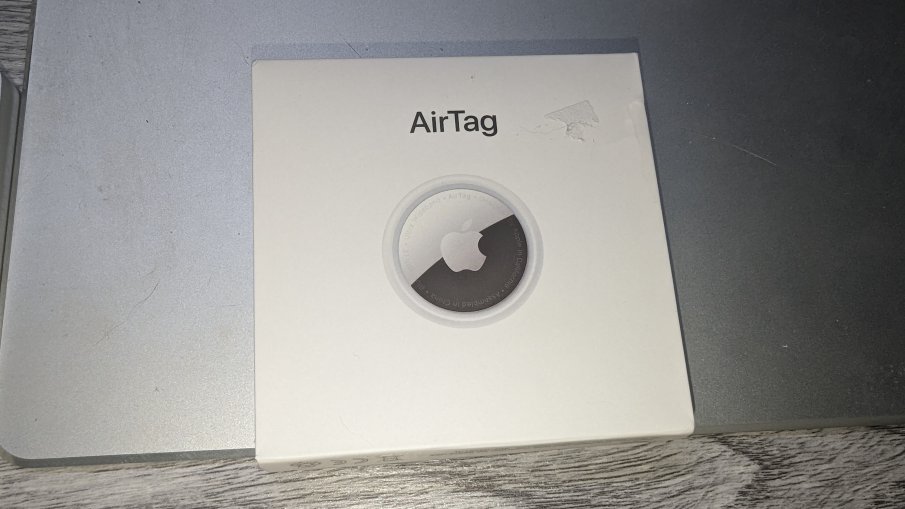
Questo simpatico device, grande poco più di una moneta da 2 euro, altro non è che un piccolo traker che si avvale della tecnologia BLE (Bluetooth Low Energy). Ma cosa ha di particolare?
Per prima cosa la durata della batteria (una semplice CR2032) che si attesta all'incirca ad un anno di utilizzo.
La particolarità di questo dispositivo sta nel concetto con il quale Apple lo ha ideato.
Cosa intendo?
Sappiamo tutti benissimo che la tecnologia BLE arriva ad una distanza di comunicazione massimo, e per massimo intendo in campo aperto, di 15/20 metri.
Come è possibile allora utilizzare l'AirTag vista la scarsa portata del dispositivo?
Qui viene il genio. E questa volta devo lodare Apple per l'idea. Ogni dispositivo Apple, che sia un MacBook, un iPad, un iPod Touch o un iPhone, è in grado di captare il segnale dell'AirTag e renderlo disponibile sul cloud.
In sostanza ogni dispositivo Apple diventa un ripetitore permettendo di sfruttare tutti i device (ovviamente anche quelli che non sono di proprietà) come dispositivi di replicazione il tutto in forma anonima e senza che crei nessun disturbo al device della mela morsicata che passa nei pressi dell'AirTag.
L'integrazione è pressoché perfetta, addirittura si può far suonare l'AirTag dal proprio dispositivo per far si che venga individuato. Funzione decisamente molto comoda per trovare ad esempio chiavi, borse. ecc...
L'AirTag si collega all'applicazione nativa Find My presente nei dispositivi Apple. Tale applicazione è compatibile anche con MacOS consentendo di localizzare i propri AirTag o i propri dispositivi da ogni Device Apple.
Tutto molto bello e super interessante ma ovviamente super chiuso come ben ci ha abituato l'Azienda di Cupertino.
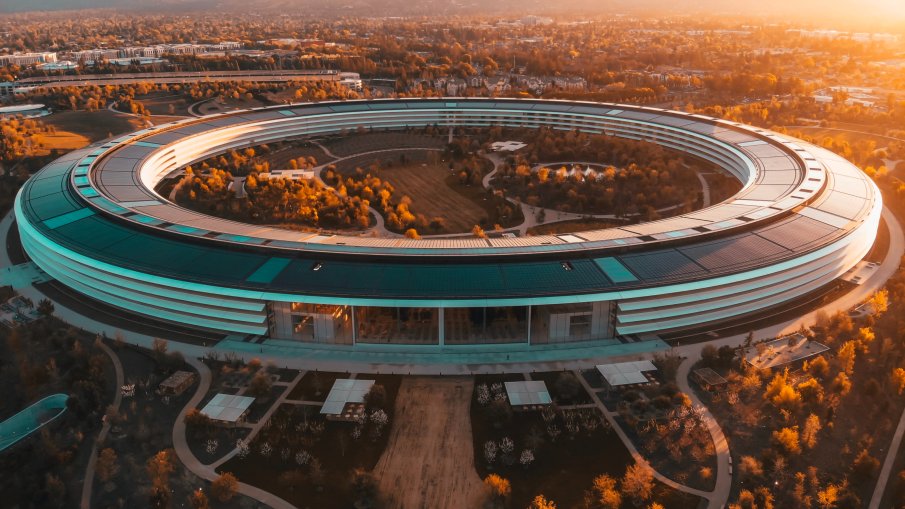
Fortunatamente in nostro soccorso esiste un Software ideato da Martin Pham (QUI il suo GitHub) che ci permetterà di estrapolare i dati dall'applicativo Find My di Apple e sincronizzarlo con il nostro assistente domestico Home assistant.
Il nome di questo software è appunto FindMySync, lo potrete trovare QUI.
Il software funziona perfettamente una volta configurato, tuttavia ci sono delle criticità.
Funziona solo su MacOS, e non tutti hanno un Mac, ma soprattutto richiede che il Mac sia acceso 24 ore su 24 con il software Apple FindMy e il software FindMySync in esecuzione.
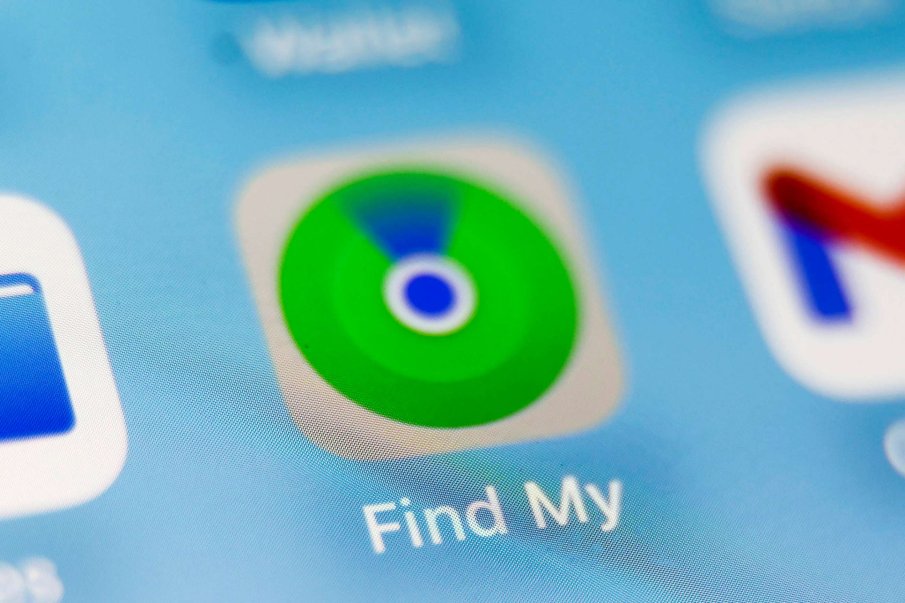
Come ovviare a questo problema?
Beh se avete installato Proxmox per l'esecuzione di Home Assistant (come da noi sempre consigliato) la soluzione l'avete davanti agli occhi!
Andremo a creare una macchina virtuale con MacOS e eseguiremo i due software.
Il nostro Proxmox rimane attivo h24 proprio per darci la possibiltà di sfruttare i servizi di Home Assistant quindi lo vedo perfetto per eseguire MacOS che anche esso deve rimanere in esecuzione H24.....
Ecco perché ci piace "Sparare alle mosche con il bazooka...." La semplicità di installazione di una VM su Proxmox non ha eguali. Sempre di più abbiamo visto come la virtualizzazione e i vari container ci hanno reso la vita più semplice a fronte di una configurazione decisamente più facile rispetto ad altri sistemi.
Ecco perché ancora oggi sono forte sostenitore della virtualizzazione e soprattutto di fare le cose nella maniera più semplice e immediata possibile.
Anche wui le strade sono molteplici. C'è il modo complesso scaricando una DMG direttamente da un MacOS originale, convertirla in ISO ecc... c'è la possibilità di ricavare la ISO di MacOS direttamente da un terminale Linux....
Ma come ho detto sopra a noi piacciono le strade semplici soprattutto se portano al risultato desiderato.
Qui dobbiamo ringraziare un altro sviluppatore GitHub Luchina Gabriel (QUI il suo GitHub) che con un semplice script si occuperà di installare MacOS in una VM su Proxmox.
Partiamo con ordine elencando cosa ci serve per questa Guida:
- 1 (o più AirTag)
- un qualsiasi device Apple, iPhone, iPad o IPod Touch
- Proxmox installato e funzionate all'ultima relase con tutti i pacchetti aggiornati.
- Se avete un ssd NVME come hardisk principale vi dovrete procurare un ssd o un HDD esterno infatti sembra che ci siano difficoltà di installazione su SSD NVME
Il primo passaggio sarà quello di accoppiare il vostro airtag ad un dispositivo Apple con sopra il vostro accounte Apple.
Questa parte della procedura non ve la spiego perché è veramente semplice.
Aprite l'app Find My, cliccate su aggiungi dispositivo avvicinate l'AirTag al device e avrete finito.
Vi lascio comunque il link alla pagina ufficiale Apple se avrete difficoltà la potrete trovare QUI
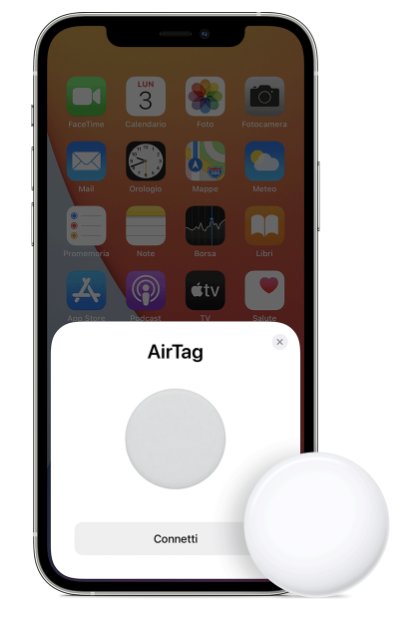
Passiamo a Proxmox.
Per prima cosa vi dovrete assicurare di avere l'ultima versione di Proxmox. (al momento siamo alla 8.0.4)
Se siete ancora alla versione 7 vi consiglio di leggere l'articolo di upgrade che ho scritto poco tempo fa, lo potrete trovare QUI.
Dopo vi dovrete occupare di aggiornare tutti i pacchetti.
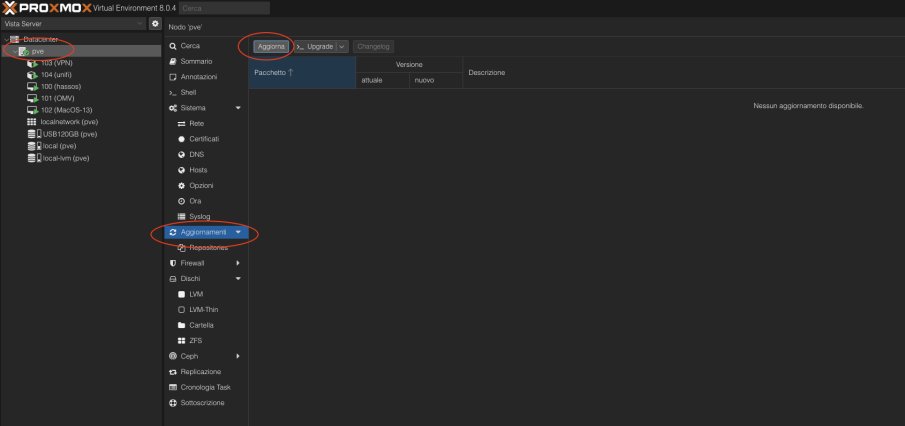
Cliccate su aggiornamenti poi su aggiorna per scaricare tutti gli aggiornamenti disponibili e, qualora ce ne fossero di nuovi da effettuare, premete il tasto Upgrade. Digitare Y nel caso vi chieda l'autorizzazione.
Adesso che abbiamo Proxmox completamente aggiornato possiamo iniziare con la guida.
Andate nella Shell del PVE
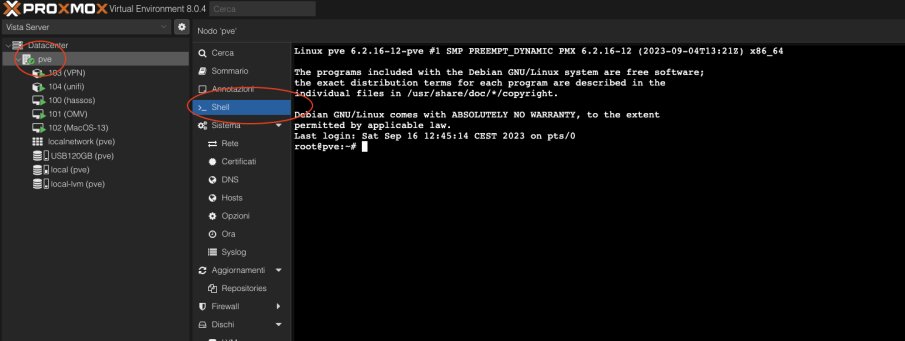
lanciate questo script:
/bin/bash -c "$(curl -fsSL https://install.osx-proxmox.com)"
Dopo poco tempo comparirà questa schermata
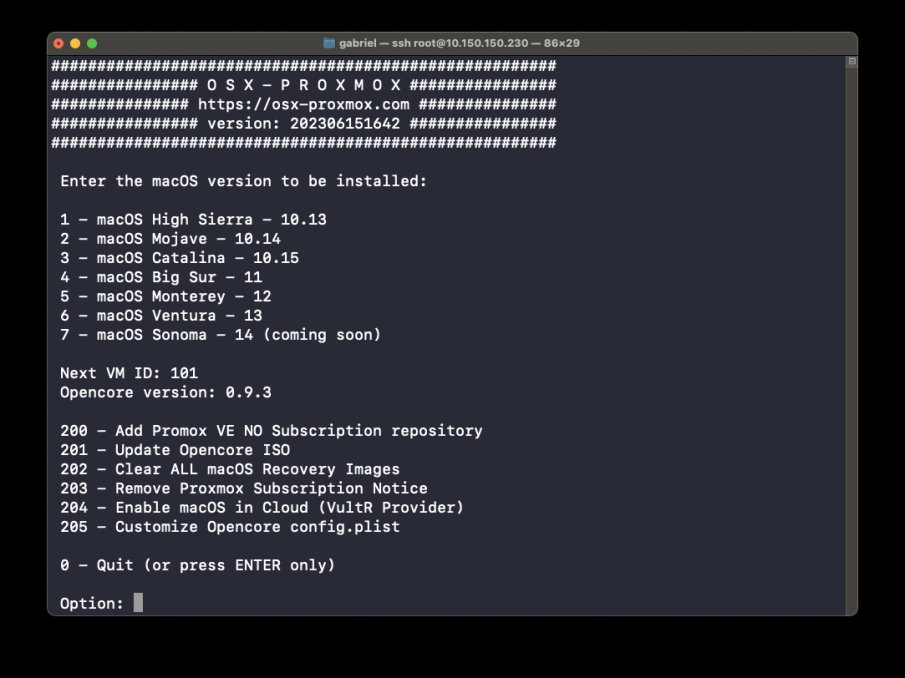
digitate 201 e premete invio.
Ciò servirà per scaricare la ISO di OPENCORE tool necessario per installare poi MacOS
Una volta effettuato il download, se non dovesse ritornare la schermata precedente, lanciate di nuovo lo script sopracitato
C'è una piccola postilla. MacOS non si riesce ad installare su di un SSD NVME avrete necessità quindi di collegare un HDD o un SSD esterno (va benissimo anche collegato tramite USB) Ovviamente dovrete aggiungerlo come memoria per il nodo, vi esorto a cercare su google per effettuare questa operazione in pochi passaggi, nel mio caso ho collegato un SSD da 120GB chiamandolo appunto SSD120GB
Quando Comparirà la lista della scelta digitate 6 per scegliere Ventura e premete INVIO
Dopo poco vi verranno chieste delle informazioni sulla macchina da creare.

La prima cosa da scegliere sarà l'ID della VM cliccate enter sul numero proposto di default (nel mio caso 105 ma nel vostro caso potrebbe variare).
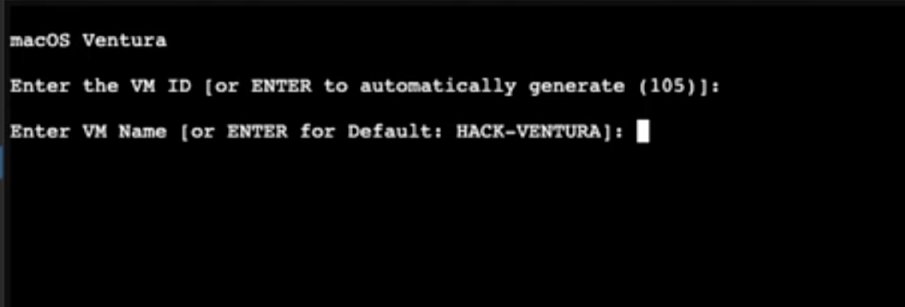
La seconda voce indica il nome della VM di default propone Hack-Ventura digitate il nome che preferite assegnare alla VM e poi premete Enter.
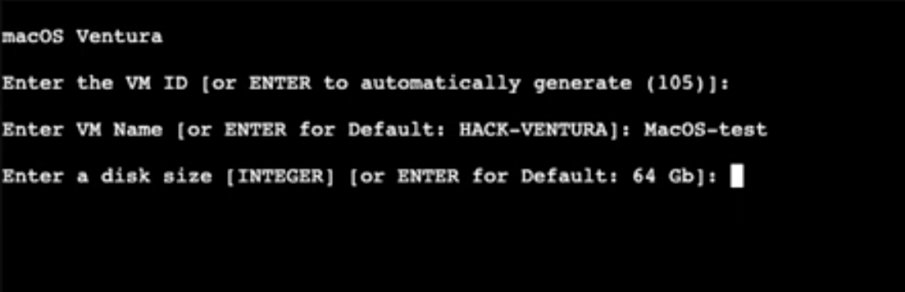
Vi verrà richiesto di selezionare lo spazzio allocato per l'installazione di MacOS, io ho premuto invio sui 64GB proposti ma potrete osare anche con un valore più basso.
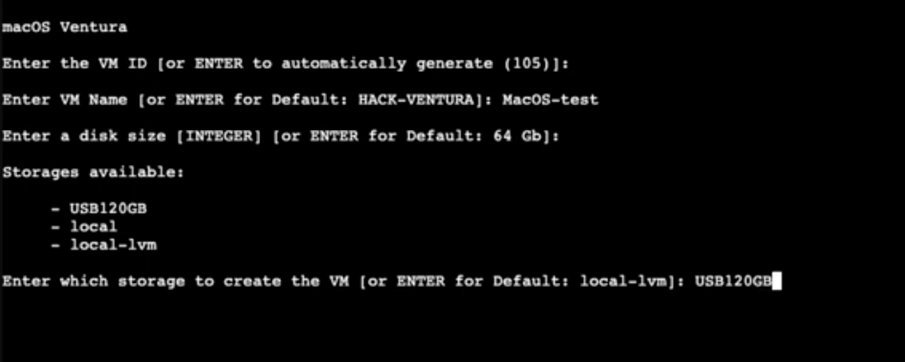
Come vi dicevo prima si avrà difficoltà ad installare su dischi NVME di conseguenza ho provveduto ad installare un SDD esterno e andrò a selezionare proprio quello scrivendo il nome (nel mio caso SSD120GB) per destinare quell'SSD all'intallazione di MacOS, successivamente ho premuto invio.
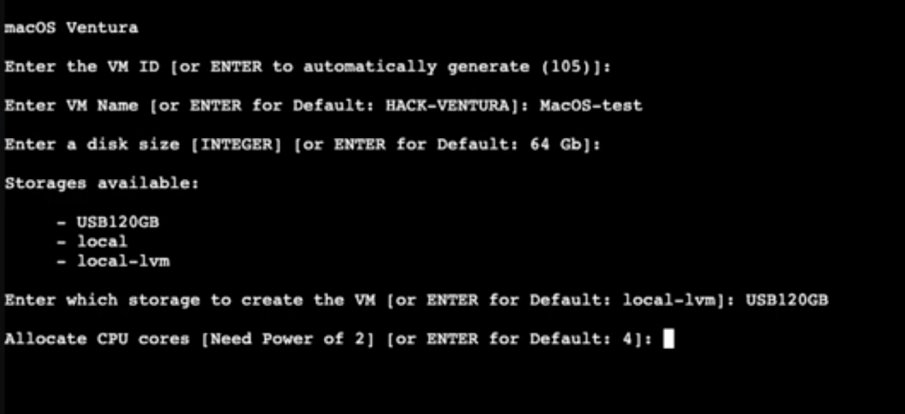
Anche per quanto riguarda le cpu da assegnare ho lasciato il valore di default che è 4.

per quanto riguarda la RAM da allocare ho premuto invio sul valore di default.

digitate Y per scaricare l'immagine dell'OS su Proxmox.
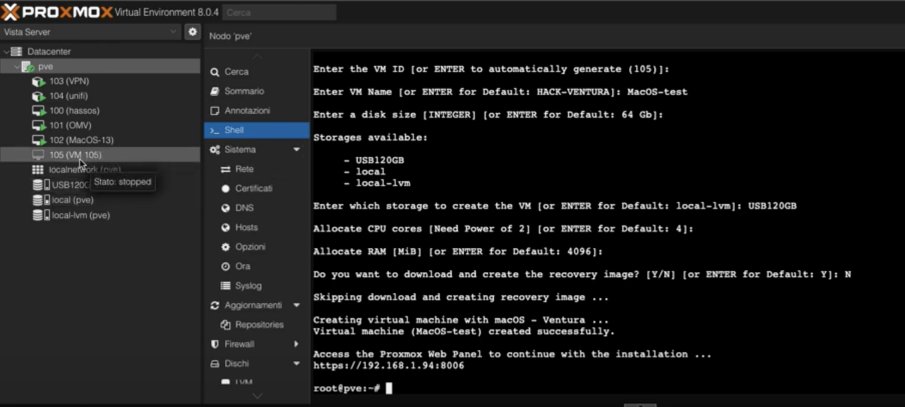
Se tutto è andato a buon fine dovreste vedere una nuova macchina virtuale nella lista delle VM nel menù a tendina a sinistra.
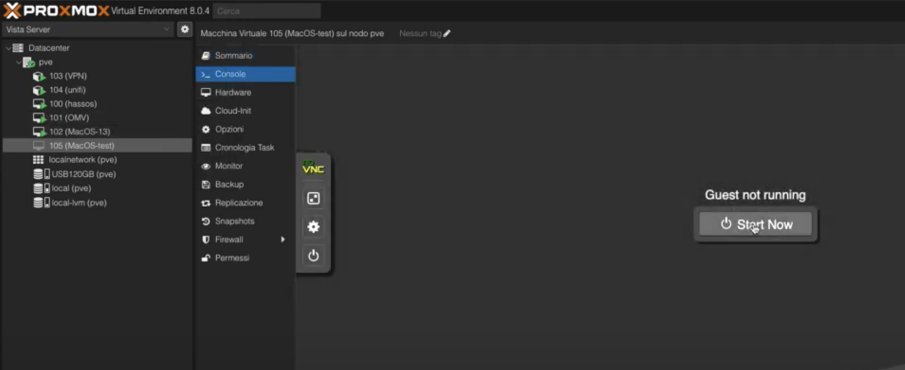
Cliccate sulla Vm appena creata, poi su Console ed infine su Start Now.
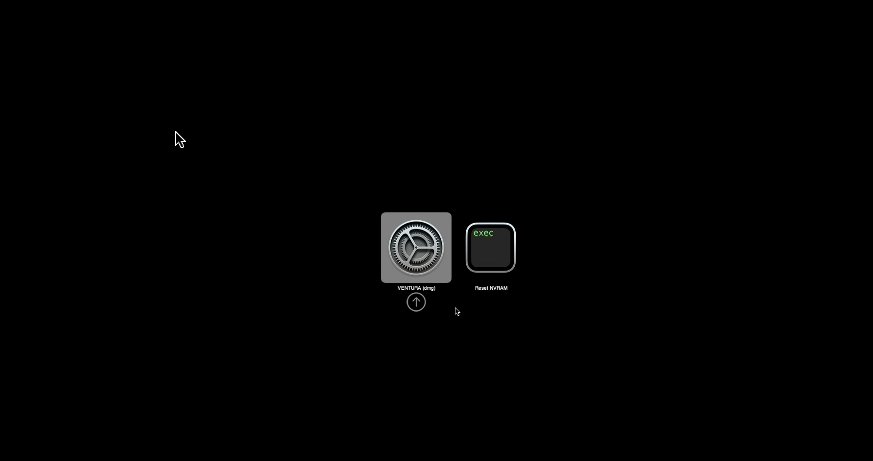
Questa sarà la pagina che vi si presenterà evidenziate il simbolo dell'ingranaggio e premete Enter
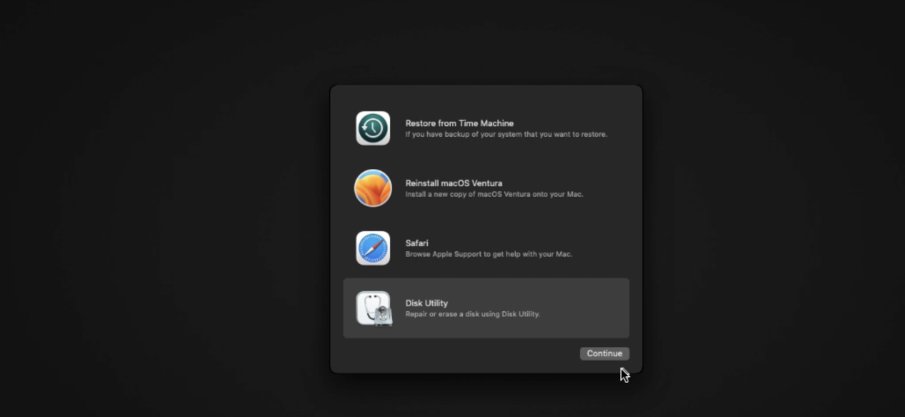
Dopo un non brevissimo lasso di tempo comparirà questa immagine.
Selezionate Disk Utility. e cliccate su Continue.
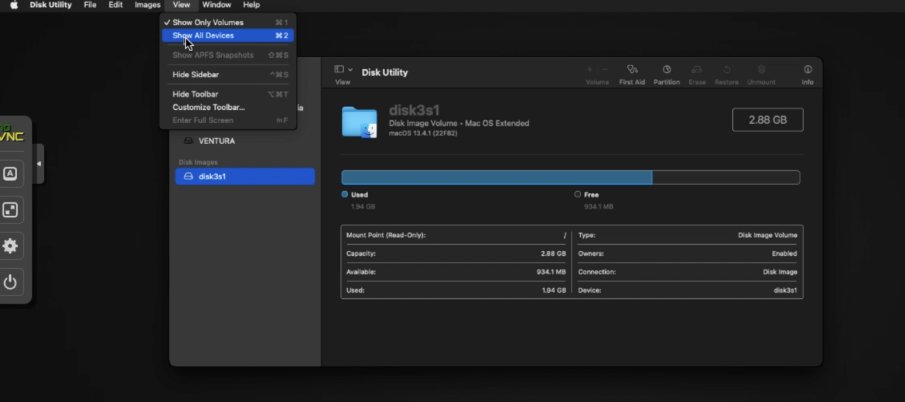
Appena Disk Utility comparirà cliccate in alto alla voce View e selezionate Show all device.
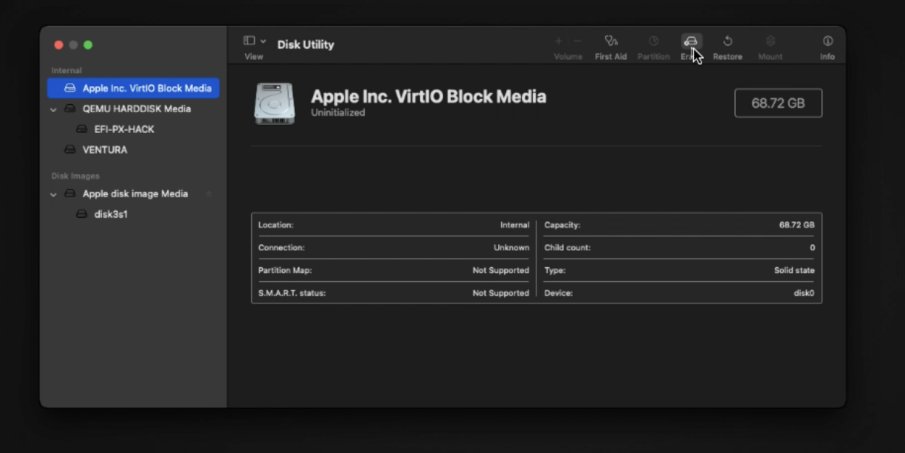
Selezionate Apple inc. VirtIO Block Media e cliccate su Erase.
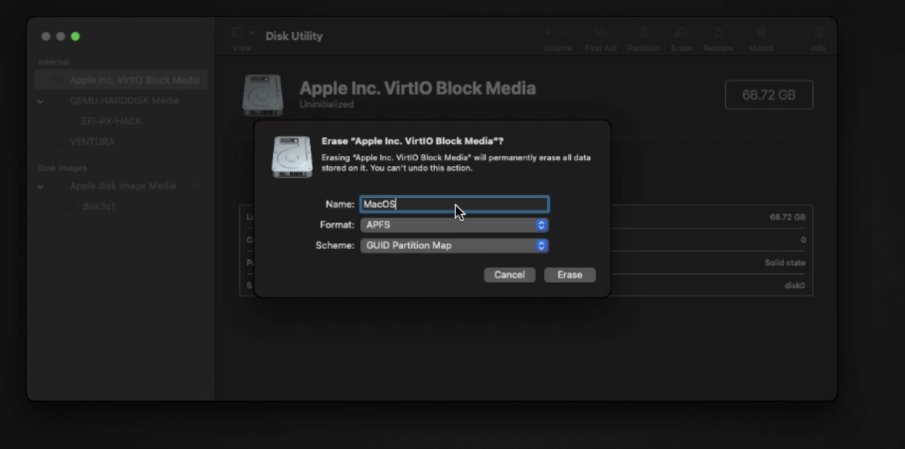
Rinominate in MacOS il vostro Hard Disk e cliccate su Erase.
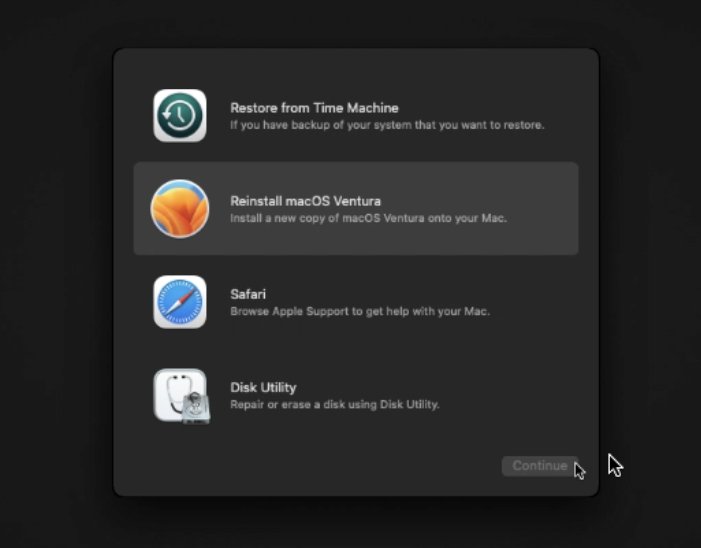
Una volta inizializzato il disco chiudete Utility disco e selezionate Reinstall macOS Ventura e premete su Continue.
andate avanti selezionando continue ogni volta che lo chiede.
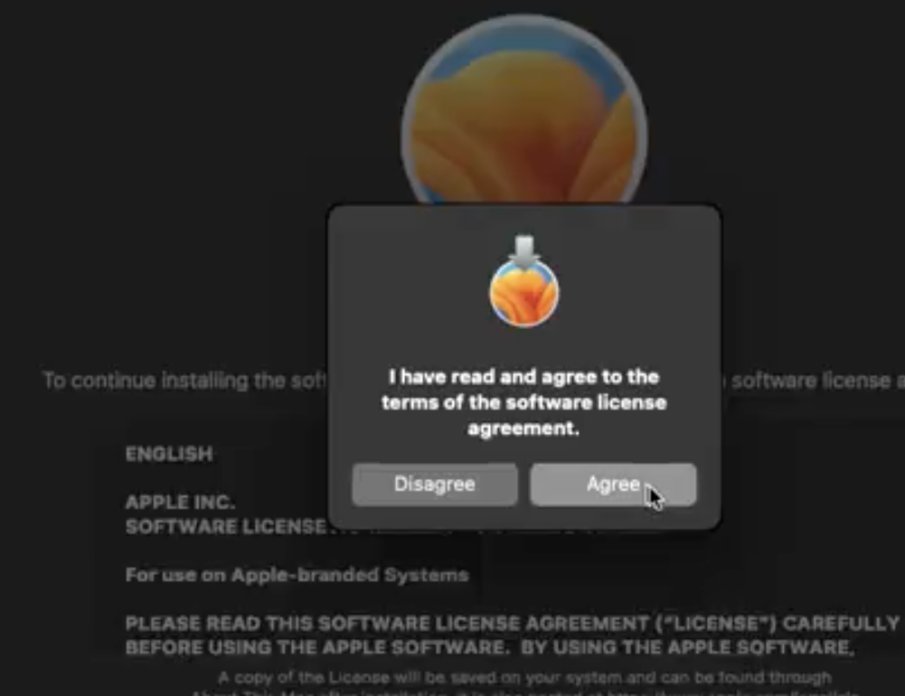
accettate tutto quello che vi viene proposto
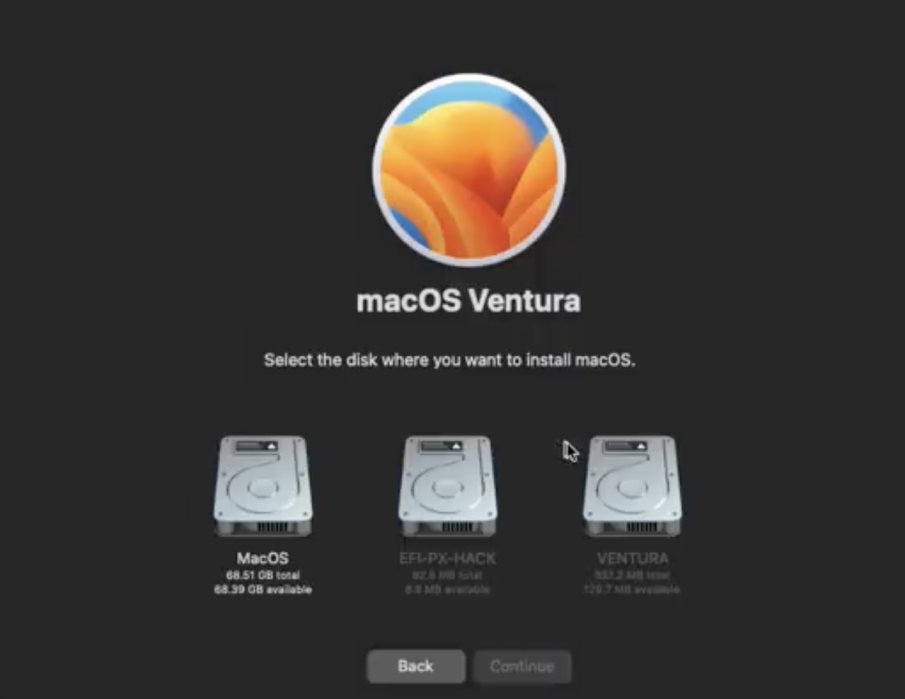
Al momento della selezione del disco dovrete cliccare su MacOS successivamente su continua.
La procedura è molto lunga e più di una volta vi verrà chiesto di selezionare il disco selezionate sempre Macos installer ad eccezione dell'ultima volta che vi verrà proposto (con la medesima icona) il nome MACOS. Dopo una lunga fase di installazione finalmente dovreste trovarvi alla pagina iniziale di MacOS Ventura che vi indicherà di selezionare la lingua ovviamente mettete italiano.
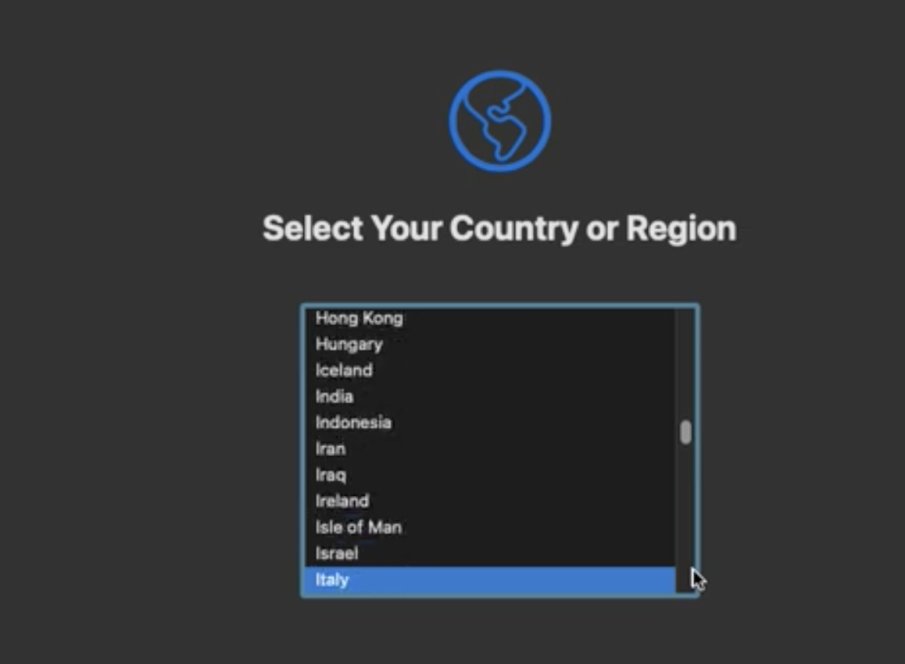
cliccate poi su continue.
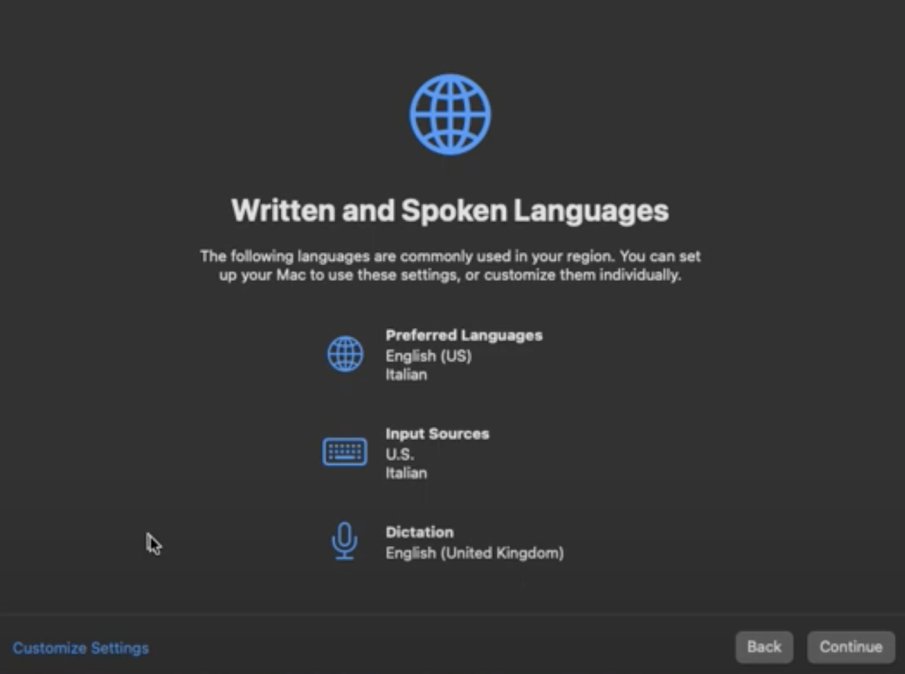
selezionate customize e mettete in italiano tutto ciò che è possibile impostare.

alla voce accessibility selezionate Not Now.
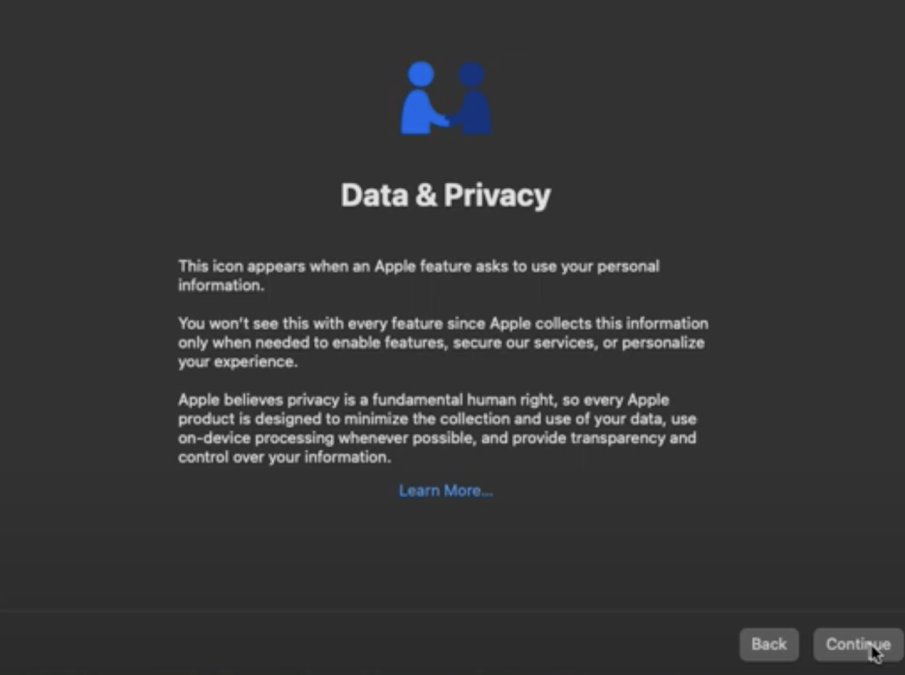
Cliccate su continue su questa schermata
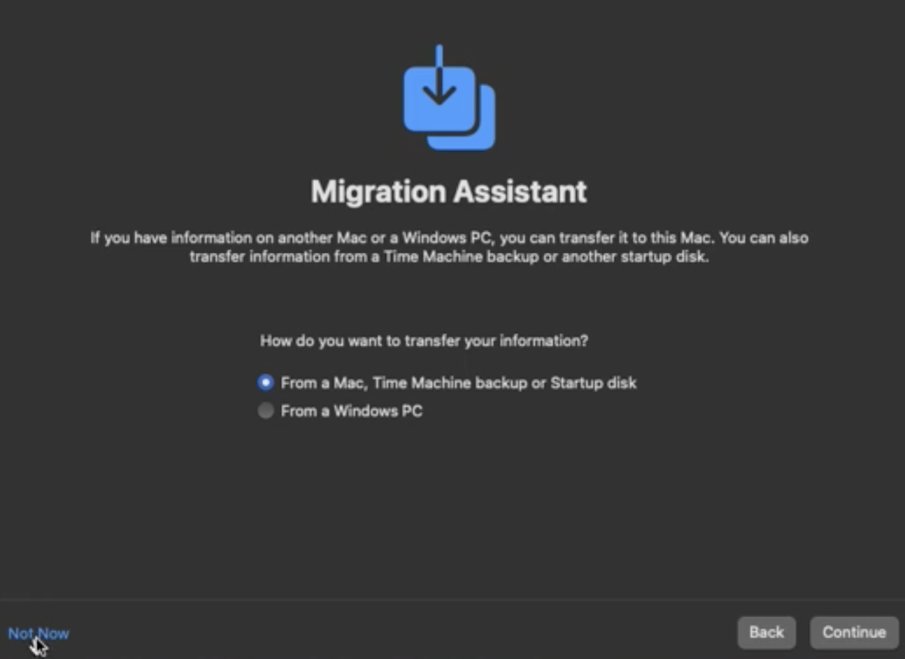
Not Now su questa.
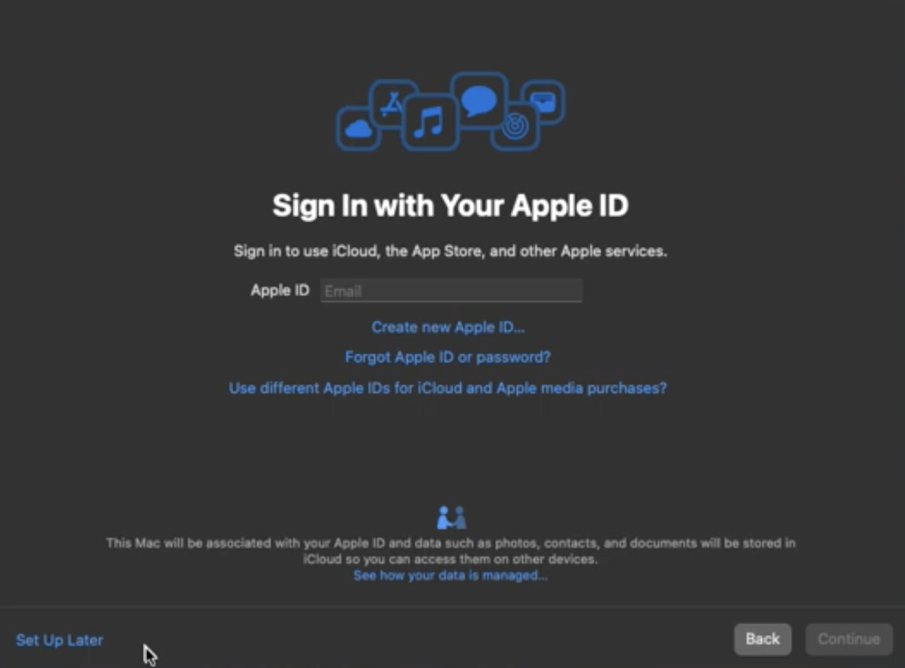
ed infine su questa schermata fate l'accesso con il vostro account apple (lo stesso con il quale avete registrato l'AirTag)
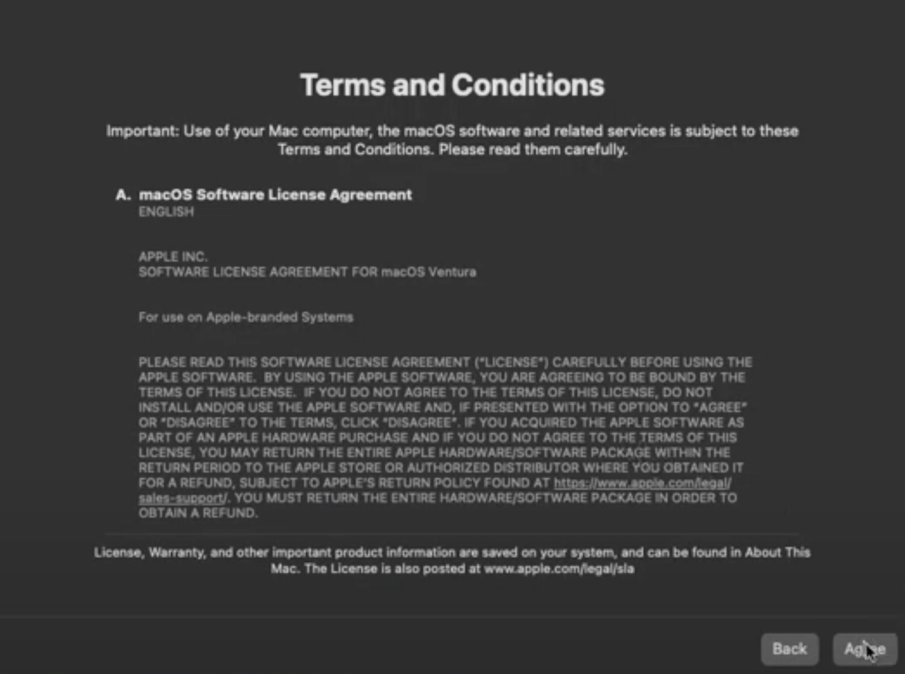
Accettate termini e condizioni.
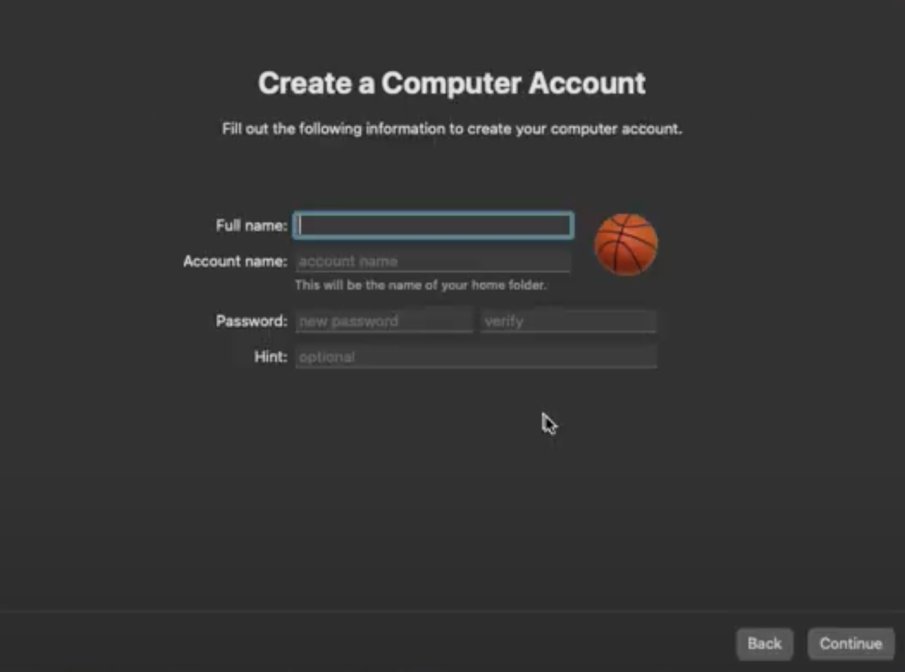
Qui andate a creare un account locale compilando tutte le voci richieste prendendo nota della password scelta.
Abilitate i servizi di geolocalizazione e andate avanti.
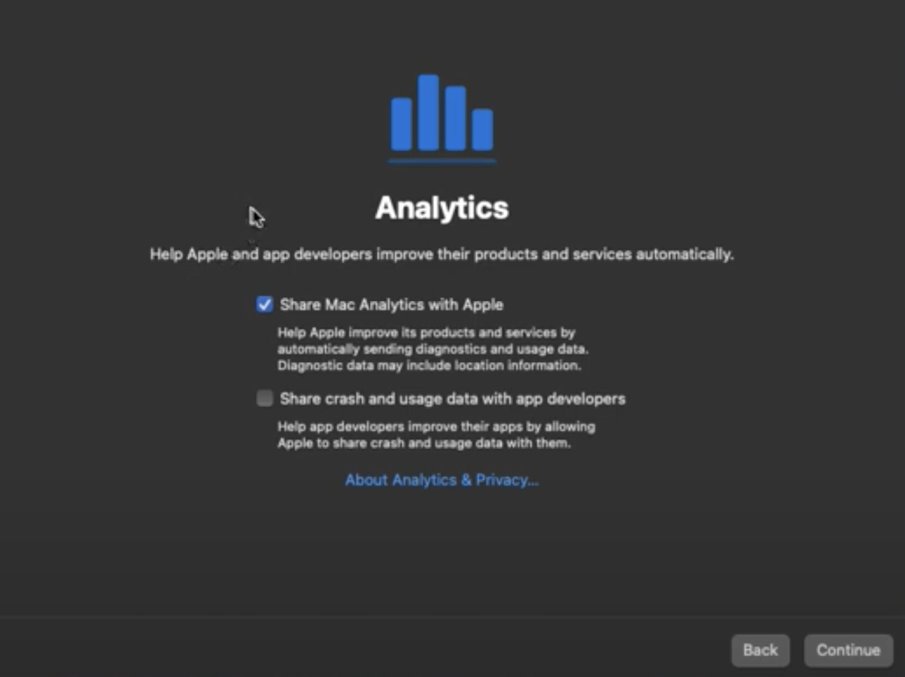
Togliete la spunta ad entrambe le voci presenti sulla pagina sovrastante e andate avanti.
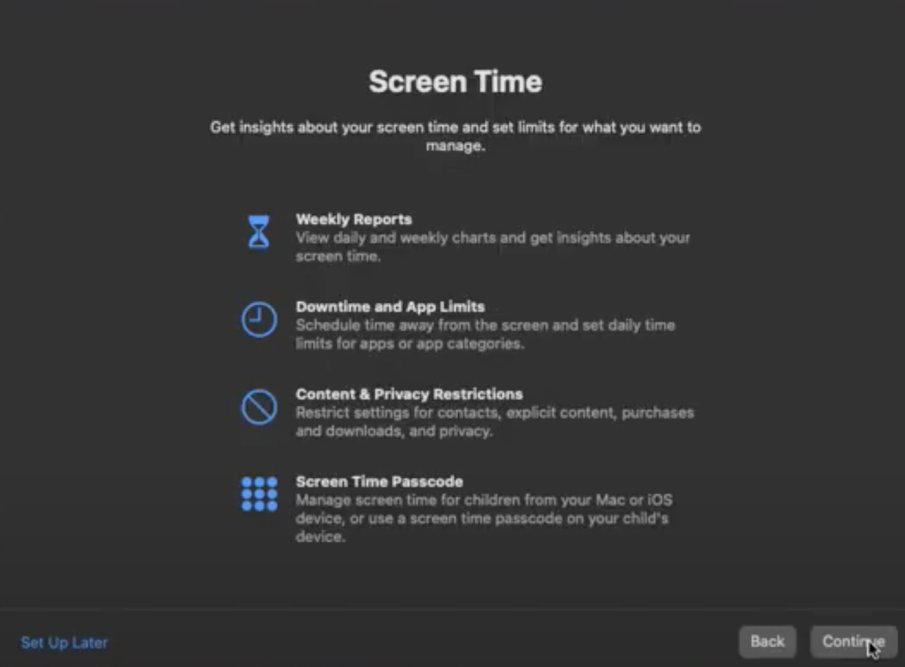
Cliccate su Set Up Later su questa schermata.
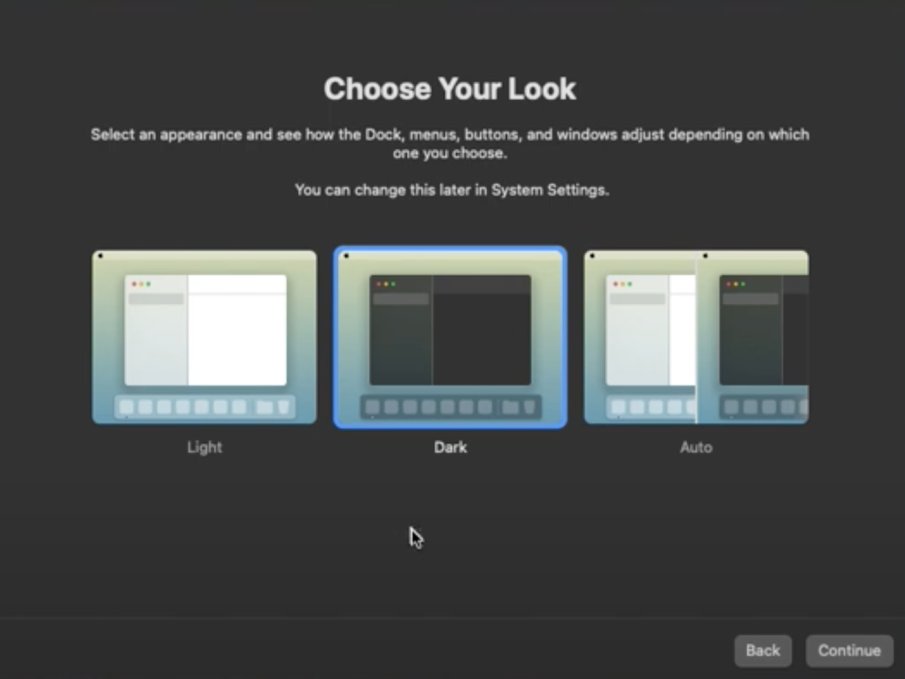
Selezionate infine il tema preferito e cliccate su continue.
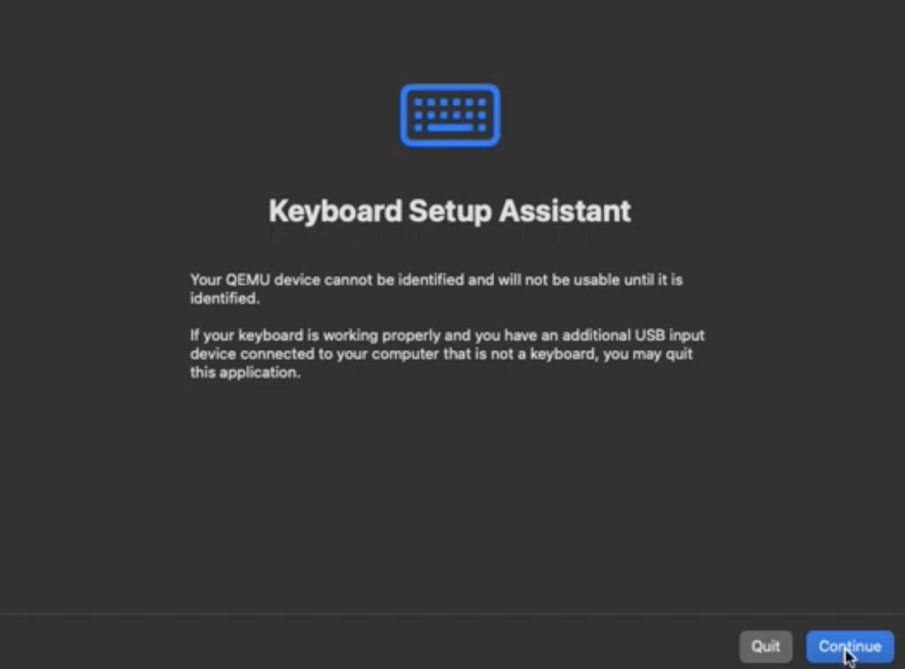
Qui cliccate su QUIT.
Quando partirà MacOs cliccate su Setting, ci sarà da cambiare alcune impostazioni. Vi rimando al video di fine articolo per vedere tutte le ottimizzazioni da fare appena installato MacOS.
Una volta fatto siamo pronti per installare il software che si occuperà di sincronizzare Find MY con Home Assistant ovvero FindMySync.
Su questa Vm vi consiglio di scaricare Chrome. non so per quale motivo ma Safari non apre la pagina del github dalla quale reperire FindMySync.
Una volta scaricato Chrome digitate nella barra di ricerca url il seguente indirizzo.
https://github.com/MartinPham/FindMySync/releases/tag/latest
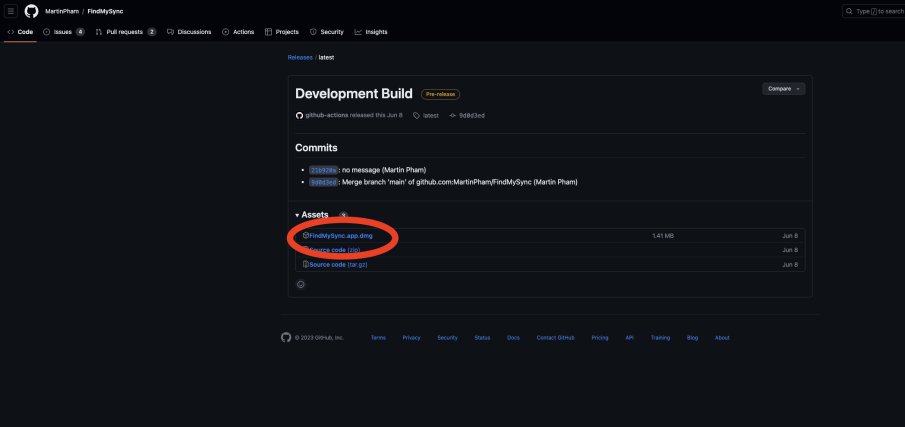
Scaricate e installate il DMG del software FindMySync.
Andate su impostazioni di sistema.
Cliccate su privacy e sicurezza.
Cliccate su accessibilità e mediante il pulsante + inserite l'app FindMySync tra le app che avranno accesso al mac.
Sarà necessario inserire la password che avete impostato quando avete creato l'account locale.
Successivamente aprite l'app, noterete che non si apre e vi verrà rimandato un messaggio di errore.
Non preoccupatevi, aprite le impostazioni di sistema di MacOS, poi privacy e sicurezza sotto la voce sicurezza noterete un messaggio proprio relativo all'applicazione FindMySync, dovrete cliccare su apri comunque. Da quel momento, dopo aver inserito la password dell'account locale, l'app si aprirà sempre.
Aprite l'applicazione FindMy di Apple e lasciatela aperta.
Tasto destro sull'icona dell'applicazione e impostate apri al login. la stessa cosa fatela per l'applicazione FindMySync.
In questo modo appena avviato MacOS virtualizzato queste due app si apriranno.
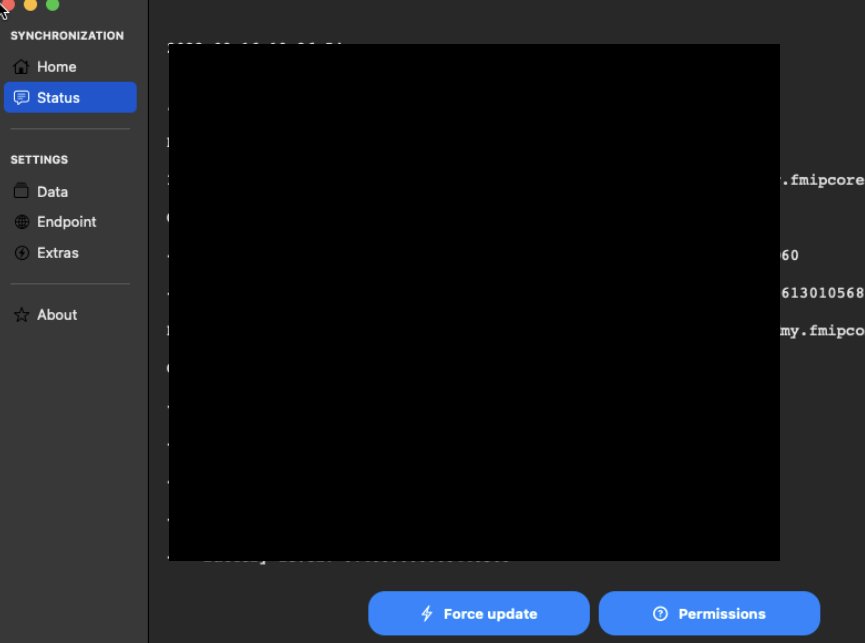
una volta aperto il software FindMySync cliccate su status e successivamente sul pulsante Permission accettando di concedere il permesso
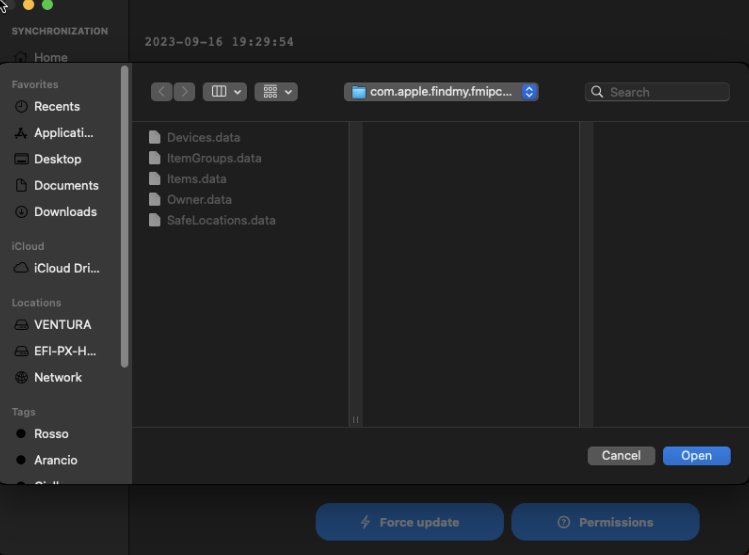
Una volta aperta questa schermata premete la combinazione di tasti ⌘ + Shift +G (su windows ⌘ è il tasto Alt)
si aprirà un popup tipo questo
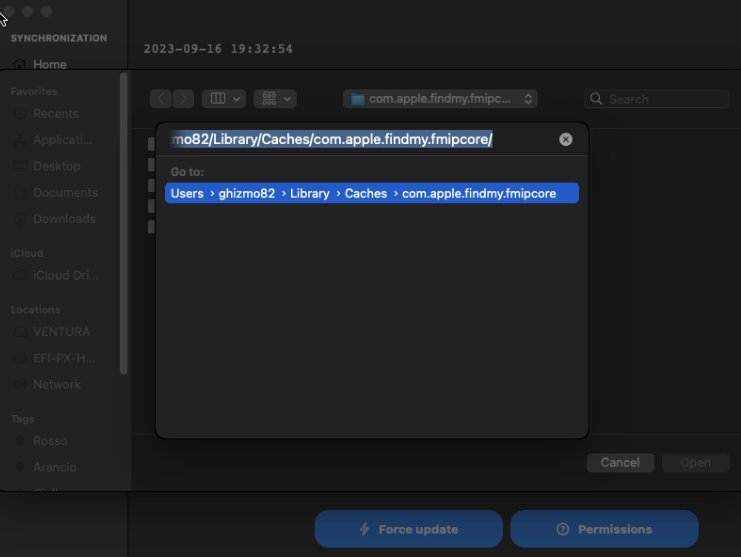
nella barra di ricerca del popup incollate questo percorso.
~/Library/Caches/com.apple.findmy.fmipcore
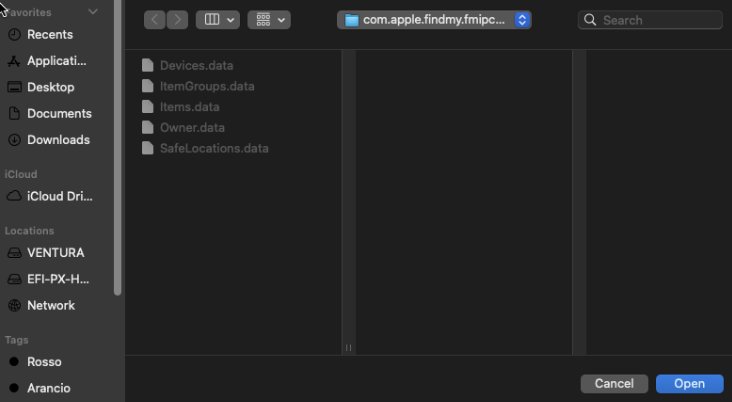
selezionate il percorso che vi trova e cliccate su open.
Collegatevi al vostro Home Assistant e cliccate sull'icona del vostro nome.

Scorrete in fondo alla pagina e create un token nominandolo come volete.
Copiate e incollate il codice che vi genera. Lo mostrerà una sola volta quindi non saltate questo passaggio altrimenti dovrete cancellare il Token e crearlo un altro.
Tornate sul vostro MacOS e andate sull'app FindMy di Apple.
Questa volta dovrete andare su Endpoint
Cancellate tutta la stringa alla voce Autorization header ad eccezione della parola Bearer.
Lasciate uno spazio e incollate il vostro token.
Alla voce url dovrete incollare il seguente url:
http://homeassistant.local:8123/api/services/device_tracker/see
se vi collegate tramite https dovrete inserirlo stessa cosa se utilisate un ddns ad esempio
https://test.duckdns.org:8123/api/services/device_tracker/see
eventualmente se nel vostro url di accesso non c'è la porta eliminatela ad esempio
https://test.duckdns.org/api/services/device_tracker/see
Alla voce Data controllate che le due spunte verdi siano attive come in foto
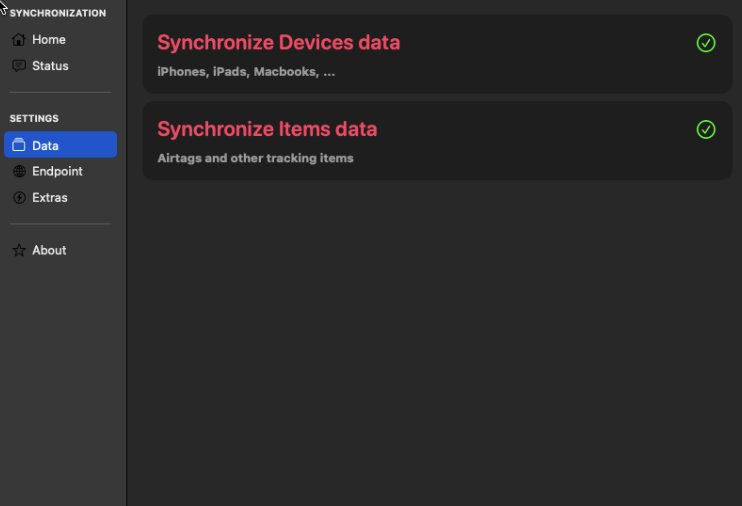
Alla voce extras invece impostate ad un minuto il refresh
e potrete prendere esempio dei tracker da inserire nel file di Home Assistant chiamato knowdevice.yaml
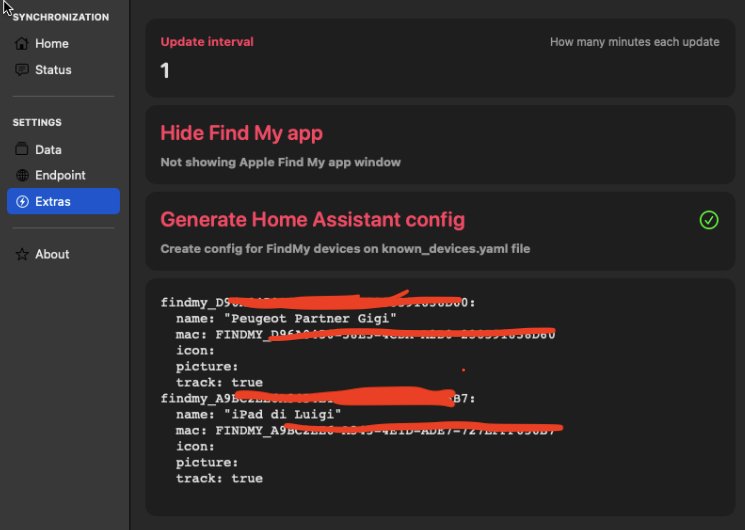
Riavviate Home Assistant ed al riavvio troverete i nuovi tracker

L'ultima cosa da fare è andare nelle impostazioni di Home Assistant e premere su persone.
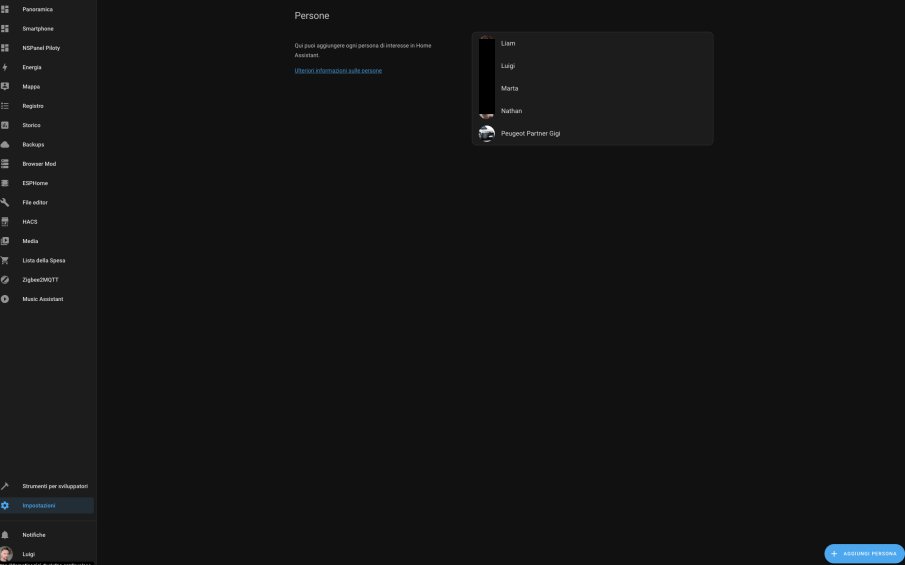
aggiungere una persona.
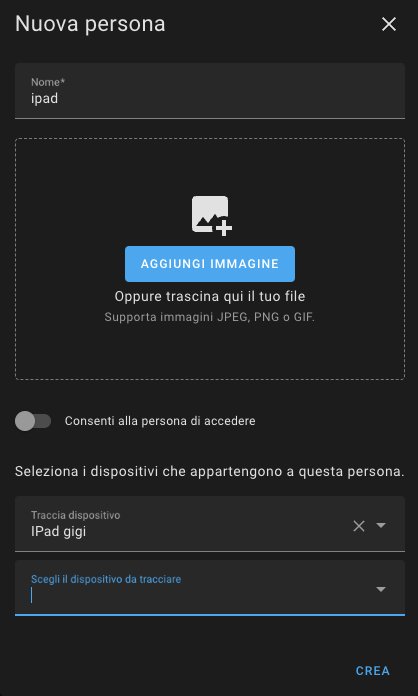
levare la spunta a consenti alla persona di accedere inserite un nome e una foto opzionale e su traccia dispositivo mettete il tracker appena creato con FindMySync
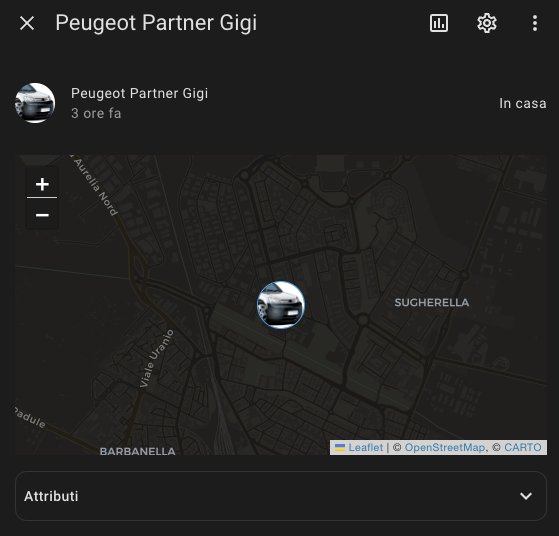
ed ecco qua il vostro tracker nella mappa pronto a creare automazioni...
Produrre e aggiornare contenuti su vincenzocaputo.com richiede molto tempo e lavoro. Se il contenuto che hai appena letto è di tuo gradimento e vuoi supportarmi, clicca uno dei link qui sotto per fare una donazione.
