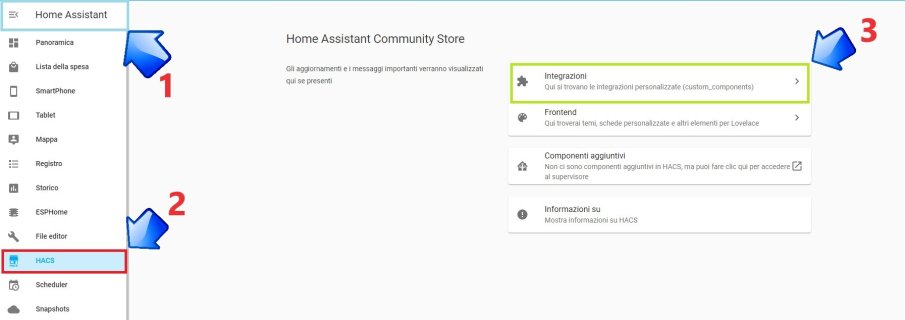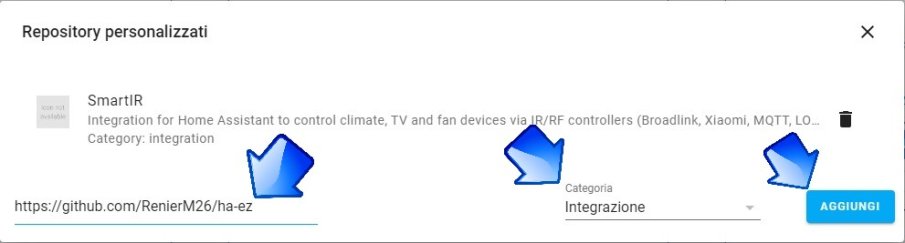Come integrare le Telecamere IP PTZ Ezviz in Home Assistant
di Antonio Mario Longo
11 Marzo 2021
Home Assistant

Dalla Versione 0.115, Home Assistant ha interrotto l'integrazione nativa di telecamere Ezviz all'interno del proprio ambiente di gestione. Ovviamente l'integrazione nativa era molto comoda, per poter gestire le telecamere dal nostro Hub Domotico, tuttavia devo dire che, data la latenza nello spostamento dell'immagine nel front-end, il servizio lasciava molto a desiderare.
Con questa guida potrete riassociare le telecamere Ezviz con le stesse funzioni, grazie ad un custom component denominato "ezviz-cloud".
Componenti Necessari
- Home Assistant installato e funzionante
- Telecamere IP Ezviz (link)
- Hacs Installato e funzionante
- Addon Samba o FTP installato e funzionante
Installazione Addon Con Hacs
- Aprite Home Assistant
- Selezionate Hacs dalla barra laterale sinistra
- Cliccate nel nuovo tab sulla destra alla voce Integrazioni
![Integrazioni Hacs]()
- Si aprirà una nuova schermata dalla quale dovrete cliccare sui 3 puntini in alto a destra e scegliete dal menù Repository Personalizzati
- Inserite il seguente indirizzo Web nel tab apposito denominato URL https://github.com/RenierM26/ha-ezviz/tree/main/custom_components/ezviz_cloud
- Nel menù Categoria dall'elenco a tendina selezionate Integrazioni
- Cliccate infine sul tasto Aggiungi
![Repository personalizzati]()
- Chiudete la finestra di aggiunta delle repository e digitate nella barra di ricerca in alto la stringa Ezviz.
- Nella parte sottostante potrete notare la scheda della repository relativa al custom component che dovrete installare pigiando semplicemente sul tasto Installa
![installa custom component]()
- Si aprirà un nuovo popup indicante la versione (ad ora la 0.0.4.4), cliccate su INSTALLA
- Terminata l'installazione procedete al riavvio di Home Assistant per integrare il custom component al sistema
Modifica del File Configuration.yaml
Terminato il riavvio di Home Assistant passiamo all'integrazione della telecamera all'interno del nostro sistema andando a modificare il file configuration.yaml, semplicemente aggiungendo alla fine del file le seguenti stringhe:
ffmpeg:
stream:
camera:
- platform: ezviz_cloud
username: "Ezviz account username"
password: "Ezviz account password"
cameras:
D666321311:
username: admin
password: Password_from_camera_sticker
Iniziamo ad analizzare le parti da modificare sulla stringa appena copiata:
- Alla quinta e sesta riga partendo dall'alto vi ritroverete i campi username e password che andranno modificati con le credenziali di accesso della vostra applicazione
- Sotto la stringa cameras vi ritroverete il codice D666321311, che indica il codice del modello della vostra Ip cam che potrete reperire in questo modo:
- Aprite l'applicazione Ezviz sul vostro smartphone
- Selezionate la vostra telecamera da includere in Home Assistant
- Pigiate sull'esagono posto in alto a destra dell'app (impostazioni)
![app ezviz]()
- Nella nuova schermata in alto troverete il nome assegnato alla vostra telecamera e in basso la stringa utile per la configurazione.
- Copiatela all'ottava riga del codice sopra riportato.
- Alla riga successiva lasciate invariata la username con admin
- Invece, nel campo password dell'ultima riga copiata dovrete inserire il codice di verifica che di solito si trova attaccato con uno sticker sotto la telecamera.
![verification code ezviz]()
Terminato il tutto salvate il file configuration.yaml e riavviate Home Assistant
Creazione Card Personalizzata in Home Assistant
Ora potrete creare una scheda simile alla figura in basso:

- Create una Scheda manuale nella vostra Dashboard di Home Assistant
- Copiate al suo interno il seguente codice:
camera_image: camera.telecamera camera_view: live elements: - icon: 'mdi:arrow-up' style: background: 'rgba(255, 255, 255, 0.5)' bottom: 50px right: 25px tap_action: action: call-service service: ezviz_cloud.ezviz_ptz service_data: direction: up entity_id: camera.telecamera speed: 5 type: icon - icon: 'mdi:arrow-down' style: background: 'rgba(255, 255, 255, 0.5)' bottom: 0px right: 25px tap_action: action: call-service service: ezviz_cloud.ezviz_ptz service_data: direction: down entity_id: camera.telecamera speed: 5 type: icon - icon: 'mdi:arrow-left' style: background: 'rgba(255, 255, 255, 0.5)' bottom: 25px right: 50px tap_action: action: call-service service: ezviz_cloud.ezviz_ptz service_data: direction: left entity_id: camera.telecamera speed: 5 type: icon - icon: 'mdi:arrow-right' style: background: 'rgba(255, 255, 255, 0.5)' bottom: 25px right: 0px tap_action: action: call-service service: ezviz_cloud.ezviz_ptz service_data: direction: right entity_id: camera.telecamera speed: 5 type: icon - icon: 'mdi:run-fast' style: background: 'rgba(255, 255, 255, 0.5)' top: 25px right: 25px tap_action: action: call-service service: switch.turn_on service_data: entity_id: switch.telecamera_mobile_tracking confirmation: true type: icon - icon: 'mdi:run' style: background: 'rgba(255, 255, 255, 0.5)' top: 25px right: 0px tap_action: action: call-service service: switch.turn_off service_data: entity_id: switch.telecamera_mobile_tracking confirmation: true type: icon - icon: 'mdi:eye' style: background: 'rgba(255, 255, 255, 0.5)' right: 25px top: 50px tap_action: action: call-service service: switch.turn_on service_data: entity_id: switch.telecamera_privacy confirmation: true type: icon - icon: 'mdi:eye-off' style: background: 'rgba(255, 255, 255, 0.5)' right: 0px top: 50px tap_action: action: call-service service: switch.turn_off service_data: entity_id: switch.telecamera_privacy confirmation: true type: icon - icon: 'mdi:volume-high' style: background: 'rgba(255, 255, 255, 0.5)' right: 25px top: 75px tap_action: action: call-service service: switch.turn_on service_data: entity_id: switch.telecamera_sound confirmation: true type: icon - icon: 'mdi:volume-off' style: background: 'rgba(255, 255, 255, 0.5)' right: 0px top: 75px tap_action: action: call-service service: switch.turn_off service_data: entity_id: switch.telecamera_sound confirmation: true type: icon - icon: 'mdi:led-on' style: background: 'rgba(255, 255, 255, 0.5)' right: 25px top: 100px tap_action: action: call-service service: switch.turn_on service_data: entity_id: switch.telecamera_infrared_light confirmation: true type: icon - icon: 'mdi:led-off' style: background: 'rgba(255, 255, 255, 0.5)' right: 0px top: 100px tap_action: action: call-service service: switch.turn_off service_data: entity_id: switch.telecamera_infrared_light confirmation: true type: icon entity: camera.telecamera type: picture-elements
- Sostituite alla stringa "camera.telecamera" il nome dell'entità relativa alla vostra telecamera che il custom component avrà creato nelle varie righe di codice
- Sostituite ai vari switch presenti che inizieranno con "switch.telecamera" la parola telecamera con il nome assegnato della vostra telecamera, quindi se la vostra telecamera sull'applicazione l'avrete rinominata in salotto dovrete sostituire ai vari switch presenti nella configurazione "switch.salotto_mobile_tracking" e via di seguito.
Vi lascio comunque alla visione del video per togliervi qualsiasi dubbio:
Vi ricordo i nostri canali per stare sempre aggiornati con le nostre novità:
Telegram: https://t.me/vincenzocaputoblog
Youtube: https://www.youtube.com/c/VincenzoCaputo77
Gruppo Facebook: https://www.facebook.com/groups/homeassistantita
Google News: https://news.google.com/publications/CAAqBwgKMNe-lgswuuStAw?hl=it&gl=IT&ceid=IT%3Ait
Pagina Facebook: https://www.facebook.com/caputovince
Produrre e aggiornare contenuti su vincenzocaputo.com richiede molto tempo e lavoro. Se il contenuto che hai appena letto è di tuo gradimento e vuoi supportarmi, clicca uno dei link qui sotto per fare una donazione.