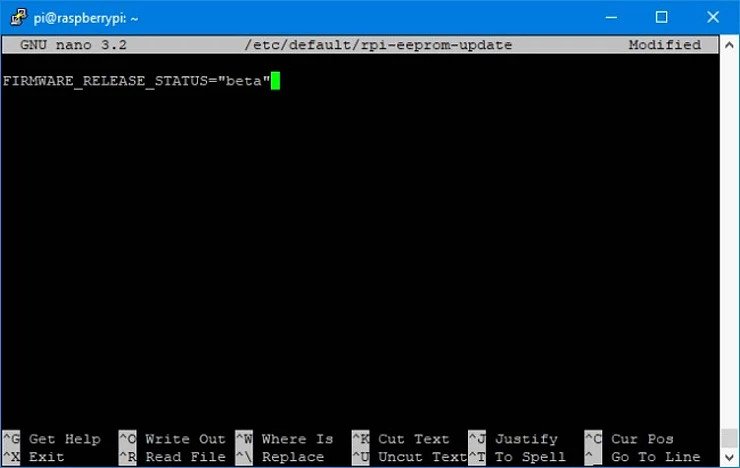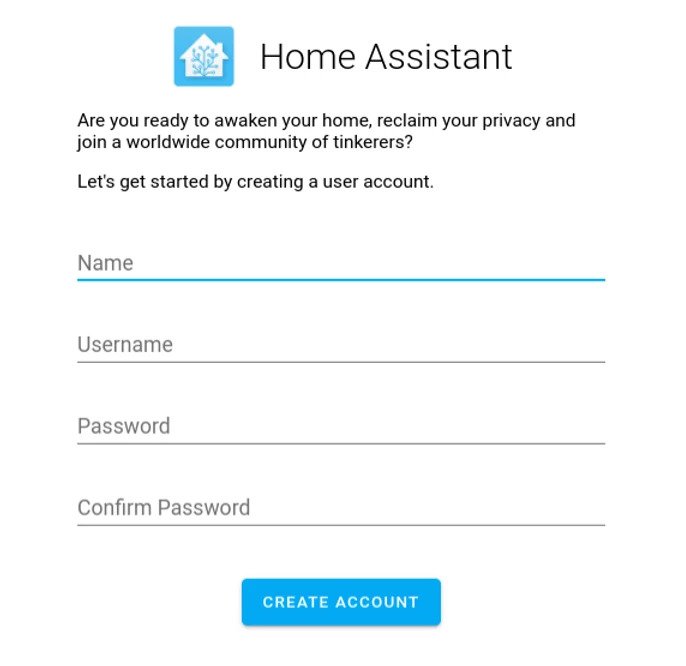Installare Hassio su Raspberry PI 4 e Hard Disk SSD
di Antonio Mario Longo
21 Ottobre 2020
Home Assistant

Molti si lamentano per la poca stabilità delle Micro sd o per la velocità ridotta, soprattutto in determinati ambiti come la domotica, dove il riavvio, di un Hub non debba superare un gap di tempo troppo elevato, pena il malfunzionamento di determinati device.
Anche se, dalla versione 0.111.1, effettivamente Home Assistant | Hassio, ha fatto passi da gigante e ha ridotto drasticamente i tempi di avvio, caricando il sistema in blocchi, dando priorità alle varie entità preconfigurate e posponendo il caricamento del front-end.
Oltre a questo piccolo aiuto progettato in maniera software, la velocità potrebbe aumentare significativamente grazie ad un disco SSD, che legge e scrive i vari dati a velocità esorbitanti rispetto alle micro SD e, soprattutto si rafferma per la propria stabilità.
Partiamo subito, con questo progetto, avremo bisogno di:
- Raspberry PI 4 da 4gb di Ram con micro-sd, utile solo per la prima fase di istallazione del bootloader
- Adattatore usb Sata per Hard Disk 3.0, consiglio un adattatore alimentato per evitare che il Raspberry lavori male, inoltre alcuni chip degli adattatori non vengono ancora riconosciuti, purtroppo, per questioni legate al firmware e ai driver. Personalmente ho provato e testato questo modello, senza riscontrare problemi
- SSD da 120 Gb, affidandoci ad un buon compromesso come il Kingston, dettato da velocità, qualità e prezzo
Ora partiamo con l'istallazione del del firmware del Raspberry che abilita l'avvio diretto da usb dell'hard Disk.
- Istallare su una micro sd Raspbian (potete consultare quest'ottima guida https://www.vincenzocaputo.com/home_assistant/home-assistant-guida-allinstallazione-su-raspberry-41 fermandovi all'istallazione degli aggiornamenti del sistema operativo raspbian)
- Colleghiamoci in ssh o con vnc sul nostro Raspberry
- Ora modifichiamo un file, che dica al nostro Raspberry che vogliamo utilizzare la release del nostro firmware in versione stabile e non critica o beta come è di default, con il seguente comando:
sudo nano /etc/default/rpi-eeprom-update
- Inserite la parola stable al posto di beta o critical presente nel testo virgolettato
![firmware release status]()
- Premere sulla tastiera contemporaneamente CTRL+X per salvare e uscire (Eventualmente date conferma con Y)
- Procediamo all'istallazione del bootloader stabile che risale al 31-07-2020 con quest'ulteriore comando:
sudo rpi-eeprom-update -d -f /lib/firmware/raspberrypi/bootloader/stable/pieeprom-2020-07-31.bin
- Può capitare che in futuro ci siano altre release del bootloader quindi per essere sicuri di installare l'ultima versione stabile rechiamoci sul seguente percorso:
Raspberry/lib/firmware/raspberrypi/bootloader/stable
Interpretiamo il file nel seguente modo: pieeprom-anno-mese-giorno.bin, dove pieeprom sarà la parte fissa che indica che si tratta della eeprom del raspberry da scrivere, Anno-mese-giorno indicherà ovviamente la data di rilascio della versione della eeprom nel formato americano, quindi scegliere la prima data più vicina alla data odierna.
Per esempio se il 27 Novembre 2020 gli sviluppatori hanno rilasciato una release troveremo all'interno del percorso sopra citato un file chiamato "pieeprom-2020-11-27.bin" quindi cambiare la stringa nel seguente modo: sudo rpi-eeprom-update -d -f /lib/firmware/raspberrypi/bootloader/stable/pieeprom-2020-11-27.bin
Terminata questa procedura
Riavviate il vostro Raspberry con il seguente comando da terminale:
sudo reboot
Dopo il riavvio digitate sempre da terminale '
', per controllare la corretta istallazione del bootloader.vcgencmd bootloader_version
Se avete eseguito la procedura in maniera corretta, il terminale vi indicherà la versione del vostro bootloader indicante la data della release, il tutto in un inglese molto elementare e comprensibile.
Ora, poniamo momentaneamente nel cassetto il nostro raspberry e scarichiamo l'ultima versione di Hassos (ad oggi la 5.8) che, tengo a precisare, non è una versione stabile, ma provata da un bel po' di mesi funziona molto egregiamente e direi che vale la pena usarla. Quindi
- scaricare il seguente file dal link: https://github.com/home-assistant/operating-system/releases/download/5.8/hassos_rpi4-64-5.8.img.xz(l'immagine di Hassos)
- Scaricare e istallare il programma BalenaEtcher dal seguente link: https://www.balena.io/etcher/
- Collegate il vostro Hardi Disk SSD alla porta usb del vostro pc
- Aprire BalenaEtcher e selezionare l'immagine che avete scaricato in precedenza di Hassos
- Selezionare, inoltre il vostro Hard Disk SSD sul quale scrivere l'immagine di Hassos e cliccate sul tasto FLASH
- Attendete che balena etcher termini la scrittura sul disco dell'immagine.
- Rimuovere l'SSD dal PC e collegatelo al vostro Raspberry a una delle porte usb 3.0, contrassegnate dal colore blu come da standard, con l'ausilio dell' adattatore Sata usb
- Rimuovere la Micro-SD dal Raspberry e dare alimentazione per farlo partire il processo di istallazione, che durerà all'incirca 15 minuti, durante i quali potrete prendervi un buon caffè e fumarvi una sigaretta
Terminata la sigaretta posizioniamoci sul PC e
- Recarsi sulla pagina di amministrazione del nostro modem/router (192.168.1.1 o 192.168.0.1, questa pagina varia altre in base alla marca e modello del nome o del router, quindi se non la conoscete, google vi aiuterà)
- cercare e annotare L'IP corrispondente al nostro Raspberry sul quale è istallato Hassio
- Tramite il browser recarsi all'ip trovato al punto precedente aggiungendo alla fine :8123 http://192.168.1.25:8123
- Effettuare la prima configurazione di Hassio, creando un nome utente relativo password
![First Config Hassio Username Password]()
Da qui in poi potete esplorare il vostro HUB domotico, inoltre, se avete qualche snapshot (backup) creato in precedenza potete sfruttarlo, per riportare il lavoro delle vecchie automazioni, script o configurazioni sul nuovo sistema.
Unico consiglio, che presto a darvi è di eliminare i file del database, dopo aver eseguito il restore da snapshot, per evitare rallentamenti e far riconoscere il tutto in maniera corretta.
Inoltre bisogna stare attenti, poiché il sistema operativo di HASSIO non riconosce la versione più' recente di Hassos vi chiederà sempre di aggiornare alla versione stabile attualmente in uso, come in questa schermata:
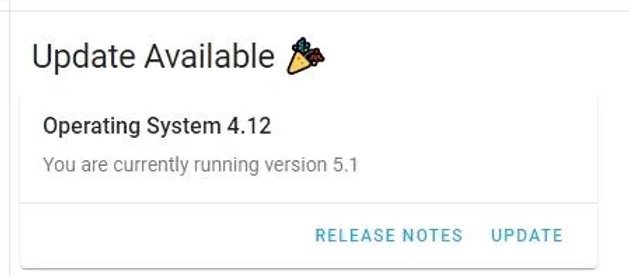
Quindi
Non Cliccare su Update
(riguarda solo HASSOS non riguarda HASSIO), altrimenti non sara' possibile eseguire HASSOS da SSD.
Se eventualmente ci saranno aggiornamenti futuri, su Hassos potrete trovarli sul sito e vi indicheremo man mano come eseguirli in tutta tranquillità..
Produrre e aggiornare contenuti su vincenzocaputo.com richiede molto tempo e lavoro. Se il contenuto che hai appena letto è di tuo gradimento e vuoi supportarmi, clicca uno dei link qui sotto per fare una donazione.