
Accedere a Home Assistant da una rete di tipo NAT
di Luigi Duchi
10 Novembre 2020
L'angolo dei lettori

Benvenuti nella rubrica "l'angolo dei lettori". Questo spazio è una sezione del blog che permette a chiunque di scrivere un articolo o realizzare un video, effettuare prove e test che riguardano il mondo della tecnologia e proporne la pubblicazione su queste pagine.
Oggi è il turno di un articolo scritto da Fabio Mauro che potrete trovare su Github a questo indirizzo QUI
Bigmoby (il nickname di Fabio su Github) oggi ci presenta un progetto che sicuramente farà felice molti utenti, spiegandoci un sistema per raggiungere la nostra installazione di Home Assistant pure se siamo coperti da una connessione sotto NAT.
Vi lascio alle sue parole.
In alcune installazioni "non domestiche" di Home Assistant, come in impianti di telegestione di un casolare in campagna o comunque in tutte quelle situazioni in cui non si ha la disponibilità di una rete internet fissa, si fa ricorso alle classiche "saponette" WIFI connesse tramite rete mobile.
Nelle reti mobili, per sopperire alla scarsità degli indirizzi IP disponibili, quasi sempre viene adottato il Source NAT (SNAT) e purtroppo pochi gestori di telefonica mobile (credo al momento solo TIM) e solo dopo esplicita richiesta, e non poche ritrosie da parte del Gestore stesso, concedono l'assegnazione di un indirizzo IP pubblico.
Per accedere, esternamente della rete locale creata dalla "saponetta" WIFI, al nostro Home Assistant abbiamo pertanto bisogno di aggirare in problema del NAT.
Vi sono due possibili alternative:
- soluzione "banale";
- soluzione "nerd".
Soluzione "banale" :-P
Nabu Casa offre, al costo di una sottoscrizione di un abbonamento mensile, la possibilità di gestire la nostra installazione di Home Assistant direttamente dal cloud. Inoltre, tramite Nabu Casa, la gestione dei rinnovi dei certificati SSL per garantire una connessione sicura è automatizzata pertanto, in ultima analisi, questa è la soluzione comoda.
Soluzione nerd
Se ti sei spinto fin qui nella lettura è perché hai voglia di sperimentare! ;-) Benissimo!Armati di un minimo di pazienza...si parte!
Prerequisiti
Gli ingredienti che serviranno al raggiungimento del nostro scopo saranno:
- servizio Home Assistant attivo e funzionante;
- creazione di un subdomain su DuckDNS;
- accesso a Google Cloud Platform (GCP);
- dimestichezza con alcuni comandi Linux;
- ...voglia di sporcarsi le mani.
Installazione di Home Assistant
Rimando alla guida ufficiale di Home Assistant essendo questa molto ben fatta ed esaustiva nelle diverse tipologie di installazione.
- Installazione manuale ~> https://www.home-assistant.io/docs/installation/raspberry-pi/
- Installazione HassOS ~> https://www.home-assistant.io/hassio/installation/
In definitiva dovremo avere il servizio attivo sulla porta 8123 del nostro Raspberry Pi.
Google Cloud Platform
Creiamoci, se non l'abbiamo già, un accesso a Google Cloud Platform e lo colleghiamo ad un nostro account Google. Ricordo, qualora non conosceste il servizio GCP, che al momento dell'iscrizione avremo un credito bonus di 300$ da poter consumare sui servizi messi a disposizione da Google. Nel processo di creazione dell'account dovremo comunque apporre gli estremi della nostra carta di credito nel caso dovessimo sforare il budget concesso o il periodo di prova (per la nostra soluzione i costi saranno irrisori ovvero prossimi ai centesimi di euro o meno).
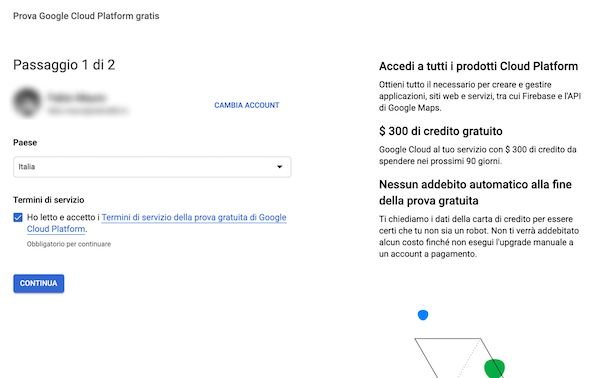
Compiliamo anche la seconda parte del wizard e concludiamo il processo di creazione dell'account su GCP.
Accediamo alla sezione Compute Engine:
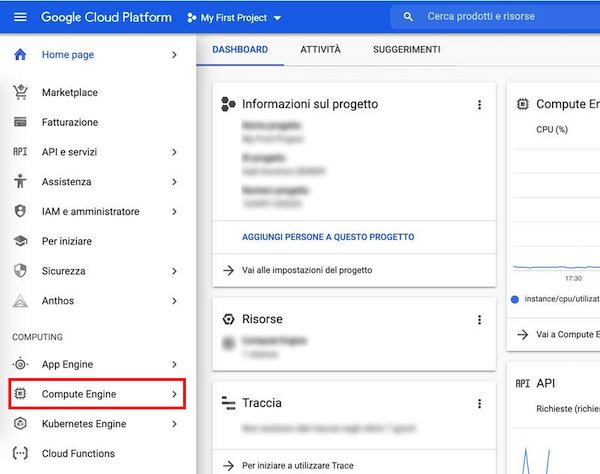
Creiamo una istanza VM chiamandola ad esempio homeassistantmanager. Scegliamo l'area geografica e la zona a noi più vicina o più conveniente (verranno riportate sulla destra della pagina le previsioni di spesa). Atteniamoci inoltre alla scelta della più piccola configurazione (e dal costo minore!) ovvero e2-micro poiché a noi servirà davvero un uso minimale delle risorse:
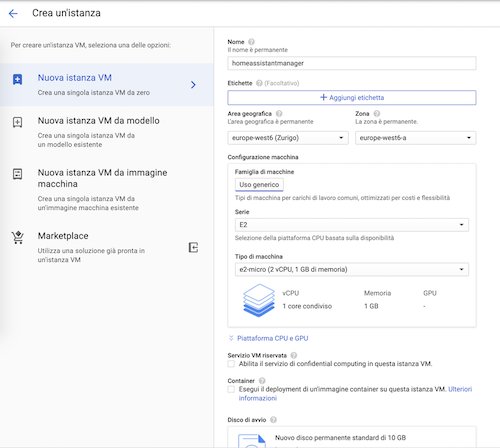
Useremo una distribuzione Linux Debian (versione Buster) e dovremo consentire, nella sezione firewall, il traffico HTTP e HTTPS. Procediamo con le scelte e creiamo l'istanza.
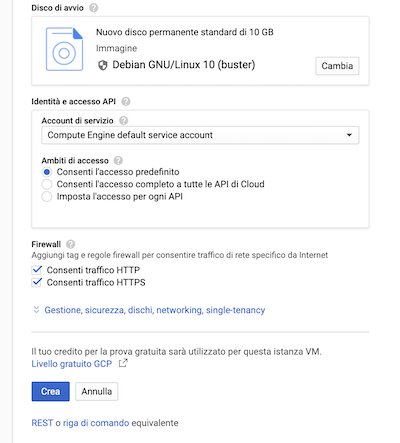
Terminata la fase di creazione dell'istanza avremo la seguente situazione:
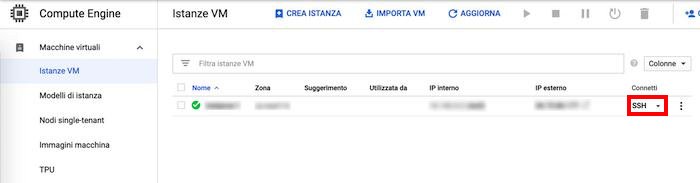
Accediamo tramite il link SSH all'istanza creata e procediamo come superuser:
$ sudo su
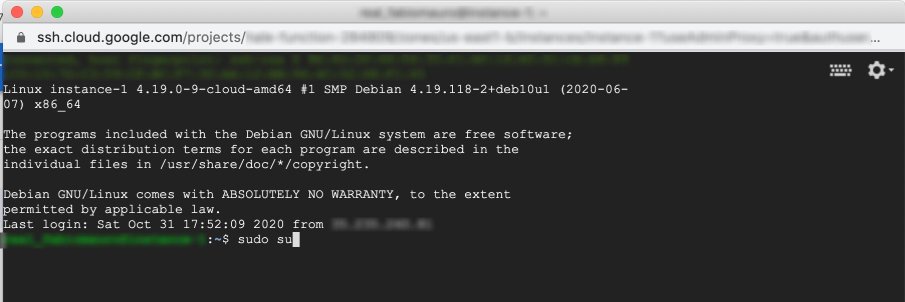
Preparazione dell'ambiente
Creiamo una regola sul firewall che, come vedremo, ci servirà in futuro per rendere fruibile la VPN e verifichiamo che la regola sia stata correttamente creata:
$ gcloud compute firewall-rules create wireguardrule --allow udp:51820
$ gcloud compute firewall-rules list
ATTENZIONE: nel caso in cui emergesse un problema di permessi mancanti per la generazione della regola del firewall, accertatevi di aver autorizzato il vostro account Google alle risorse della VM creata: eseguite il processo di autenticazione e autorizzazione:
$ gcloud auth login
Rendiamo il sistema pronto per l'installazione di WireGuard pertanto, per la compilazione del modulo del kernel, saranno chiaramente necessari gli headers, poi installeremo rinetd per effettuare il redirect delle chiamate sul dominio pubblico verso il client VPN e, per ultimo, installeremo curl che ci servirà sia per invocare il servizio DuckDNS sia per eseguire l'installazione di PiVPN: scelgo di usare questa utility poiché sono "pigro" e mi risultano comodi gli script di installazione ed configurazione automatizzati.
$ sudo apt update
$ sudo apt upgrade
$ sudo apt install rinetd curl linux-headers-$(uname -r)
Aggiornamento automatico del dominio
Eseguiamo i seguenti passi per automatizzare l'aggiornamento dell'IP su DuckDNS :
$ mkdir duckdns_lamiacasadicampagnia
$ cd duckdns_lamiacasadicampagnia/
$ nano duck.sh
Inseriamo nel file duck.sh il seguente contenuto:
echo url="https://www.duckdns.org/update?domains=lamiacasadicampagnia&token=[inserire_qui_il_token_di_duckdns]&ip=" | curl -k -o ./duck.log -K -
Salviamo ed usciamo da nano (CRTL+O e CRTL+X). Diamo i permessi di esecuzione allo script duck.sh:
$ chmod +x duck.sh
$ ./duck.sh
Adesso, nella directory duckdns_lamiacasadicampagnia dovrebbe essere presente un file di log duck.log contenente un bel OK ovvero abbiamo appena aggiornato l'associazione del dominio scelto con l'IP della VM su GCP.
Configuriamo il demone cron in modo da eseguire lo script:
$ sudo crontab -e
ed inseriamo la seguente programmazione:
$ */5 * * * * /home/[nome_utente]/duckdns_lamiacasadicampagnia/duck.sh >/dev/null 2>&1
Salviamo ed usciamo dall'editor di cron (CRTL+O e CRTL+X). Riavviamo il servizio:
$ sudo service cron restart
Adesso ogni 5 minuti verrà aggiornata l'associazione dominio vs IP.
Installazione VPN con WireGuard tramite PiVPN
Procediamo con l'installazione di PiVPN lasciando tutte le configurazioni di default e quindi scegliamo WireGuard:
$ curl -L https://install.pivpn.io | bash
Nel processo di installazione dobbiamo scegliere la porta 51820 UDP inoltre dovremo inserire il nome di dominio scelto su DuckDNS ovvero ad esempio lamiacasadicampagnia.duckdns.org .
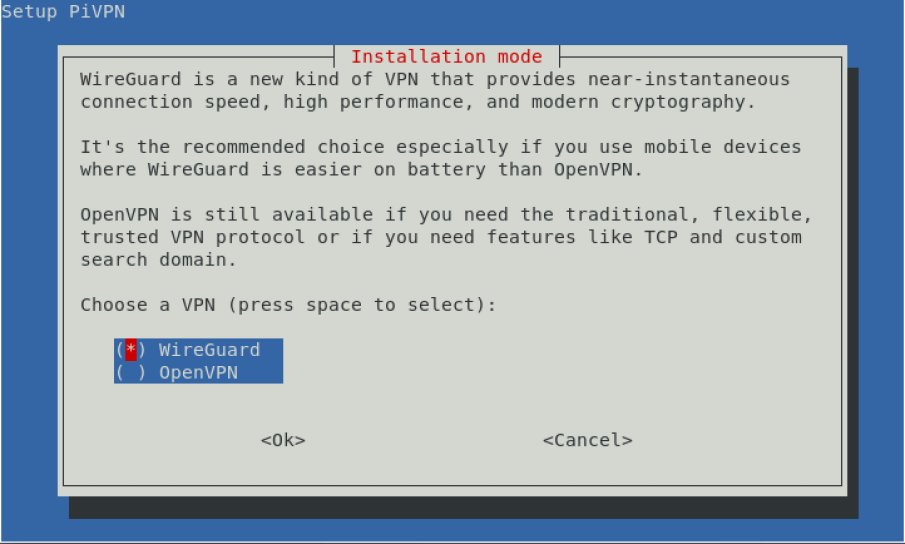

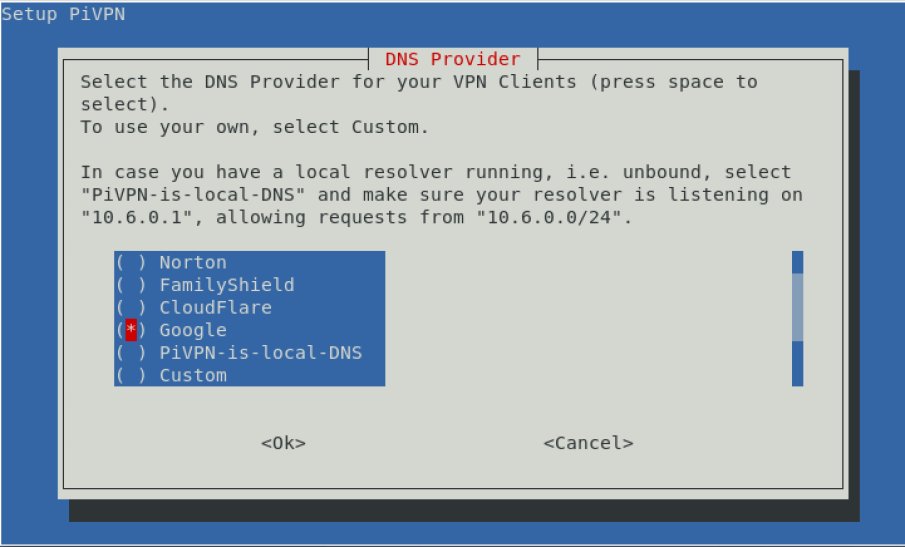
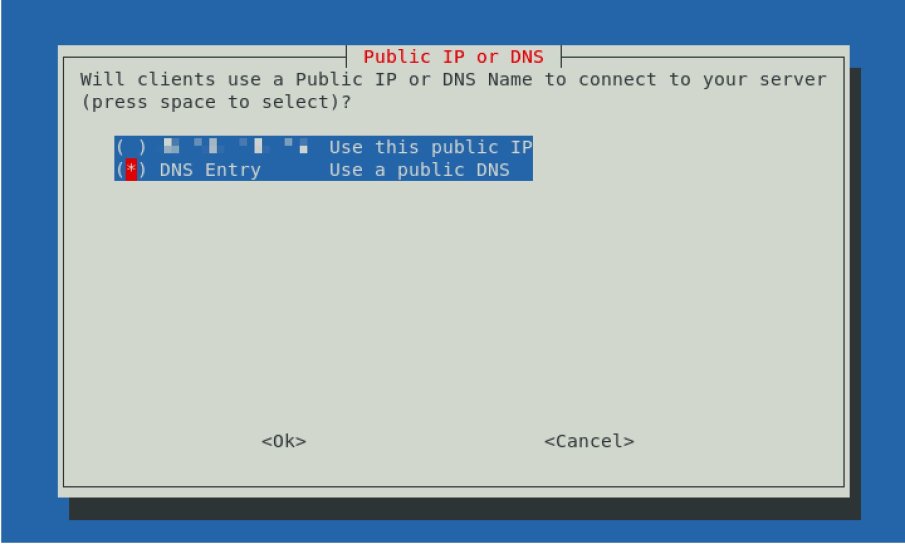
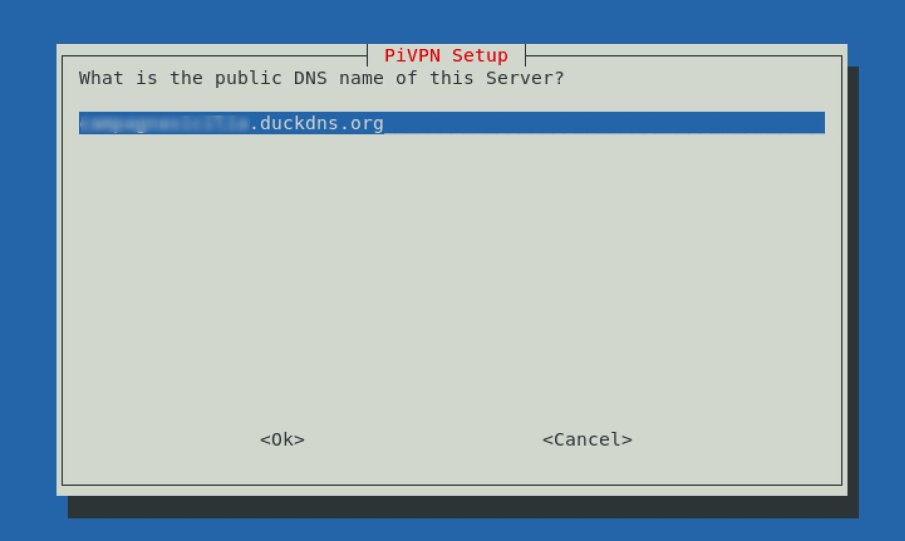
e confermiamo il tutto.
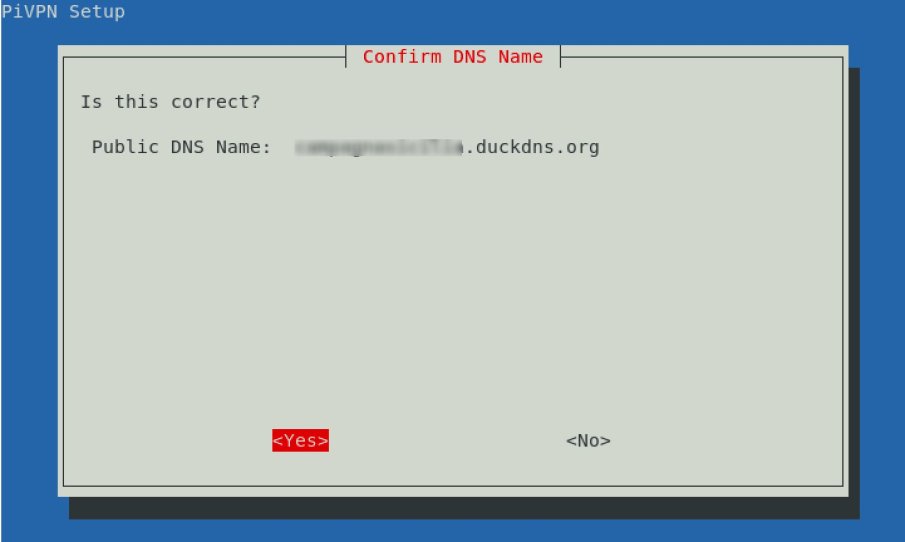
Proseguiamo il wizard confermando le opzioni di default e completiamo il processo. Al termine ci verrà richiesto di effettuare un reboot, facciamolo!
Al successivo riavvio sinceriamoci che WireGuard sia operativo come modulo del kernel:
$ lsmod | grep "wireguard"
dovrebbe, auspicatamente, apparire in lista:

Redirezione delle chiamate con rinetd
Installiamo il demone rinetd che ci permetterà di inoltrare tutte le chiamate entranti dall'indirizzo pubblico (ovvero il nostro dominio scelto) e porta 80 verso l'IP del client VPN operante su WireGuard:
$ sudo apt install rinetd
Configuriamo il demone:
$ nano /etc/rinetd.conf
Inseriamo questa riga nel suddetto file di configurazione di rinet
# bindadress bindport connectaddress connectport
0.0.0.0 80 10.6.0.2 8123
Salviamo ed usciamo dall'editor di cron (CRTL+O e CRTL+X). Riavviamo il servizio:
$ sudo service rinetd restart
Adesso tutte le richieste inoltrate verso il dominio lamiacasadicampagna.duckdns.org verranno dirottate verso l'indirizzo IP 10.6.0.2 ovvero verso il client VPN in cui girerà il servizio di Home Assistant.
Configurazione WireGuard
Creiamo una configurazione per il client che girerà sulla nostra piattaforma in cui risiede Home Assistant e scegliamo il nome homeassistanthost:
$ pivpn add
Verrà generato un file che, come verrà spiegato successivamente in questa guida, dovremo riportare sulla macchina VPN client.
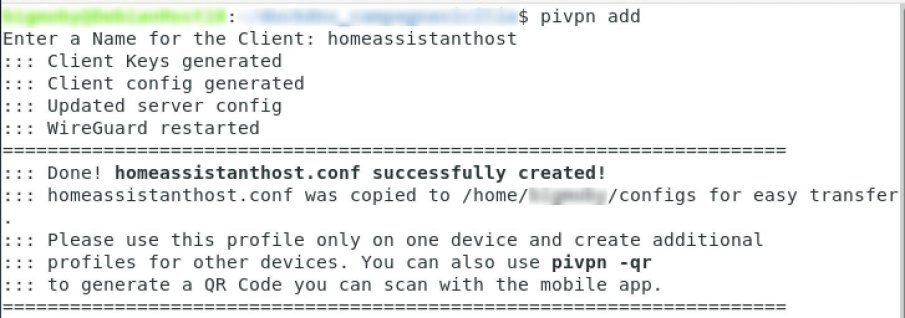
Il suddetto file homeassistanthost.conf conterrà la chiave privata del client VPN, la chiave pubblica del nostro host VPN e gli estremi di connessione ovvero il nome del dominio da noi scelto e la porta in uso.
Installazione di WireGuard client
Una volta eseguiti tutti i passi qui sopra esposti, dovremo adesso dedicarci a predisporre la nostra piattaforma su cui gira Home Assistant (nel 99% dei casi consiste in un Raspberry Pi pertanto darò per assodato che sia in uso tale sistema) affinché diventi un client della nostra rete VPN appena creata sull'istanza VM in GCP.
Effettuiamo il login sul nostro Raspberry Pi ed installiamo WireGuard:
$ sudo apt update
$ sudo apt upgrade
$ sudo apt install wireguard
creiamo il file wg0-client.conf e copiamo il contenuto del file generato sull'host VPN (file homeassistanthost.conf):
$ sudo nano /etc/wireguard/wg0-client.conf
aggiungiamo all'ultima riga la seguente propietà:
PersistentKeepalive=25
In definitiva la configurazione del client VPN sarà indicativamente così:
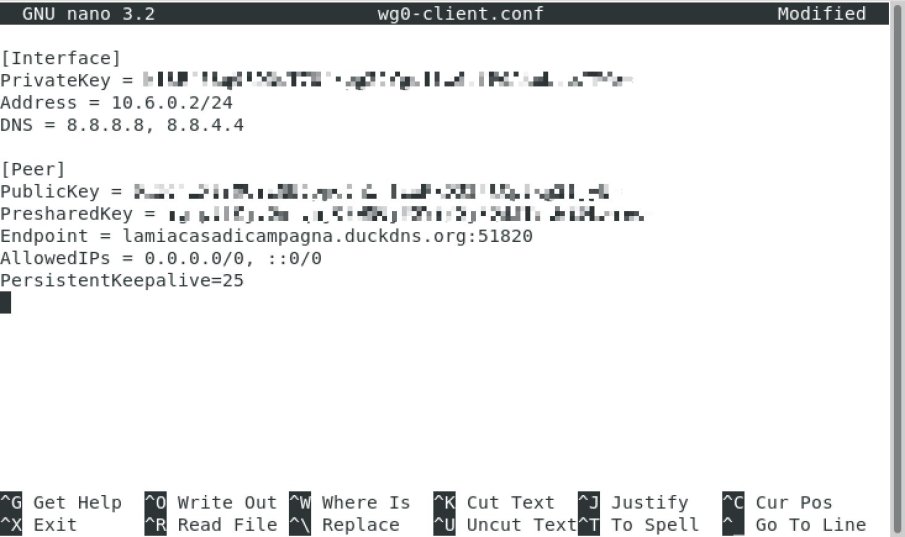
Avviamo il servizio del client ed attiviamolo in modo che ad eventuali riavvi del sistema si connetterà alla VPN in automatico:
$ sudo systemctl start wg-quick@wg0-client
$ sudo systemctl enable wg-quick@wg0-client
Il nostro obiettivo è raggiunto: adesso il servizio Home Assistant che gira su una rete nattata è raggiungibile dall'esterno.
Considerazioni finali
La soluzione tecnica qui presentata soffrirà sicuramente di un minimo di latenza soprattutto in fase di prima connessione poiché tutto il traffico verrà ruotato sulla VPN tuttavia il servizio di Home Assistant rimane assolutamente fruibile.
Licenza
Questo lavoro è concesso in licenza Creative Commons Attribution-ShareAlike 4.0 International License.
Produrre e aggiornare contenuti su vincenzocaputo.com richiede molto tempo e lavoro. Se il contenuto che hai appena letto è di tuo gradimento e vuoi supportarmi, clicca uno dei link qui sotto per fare una donazione.
