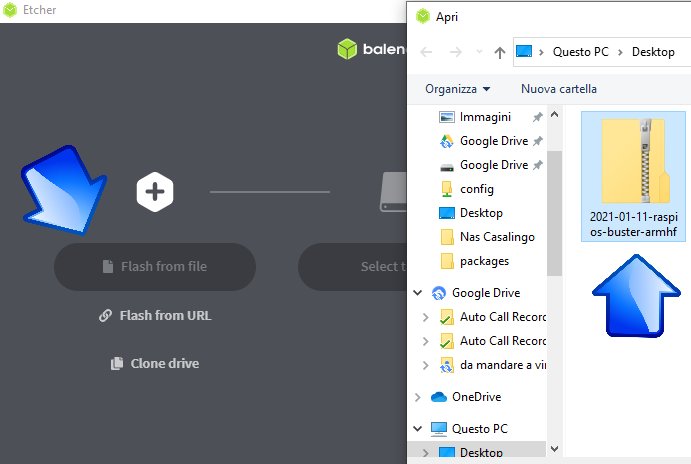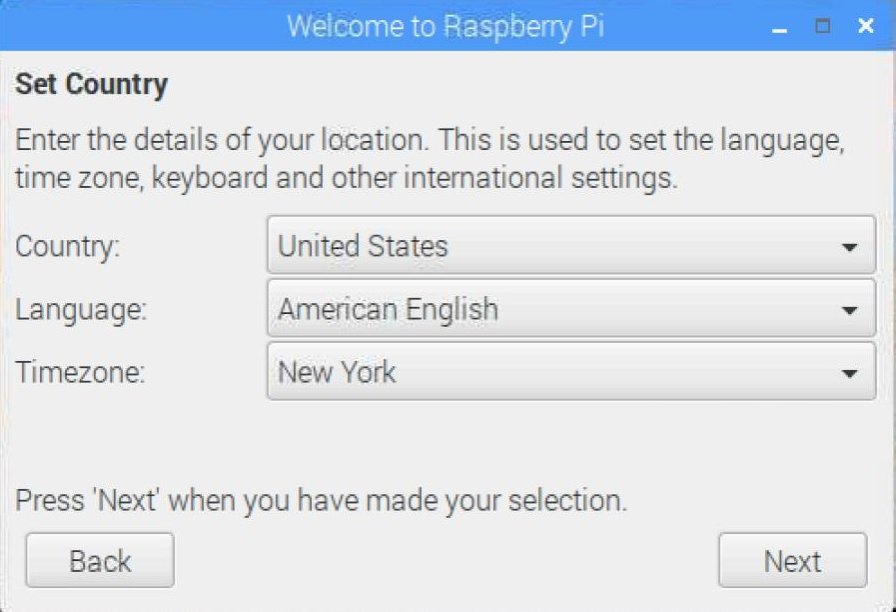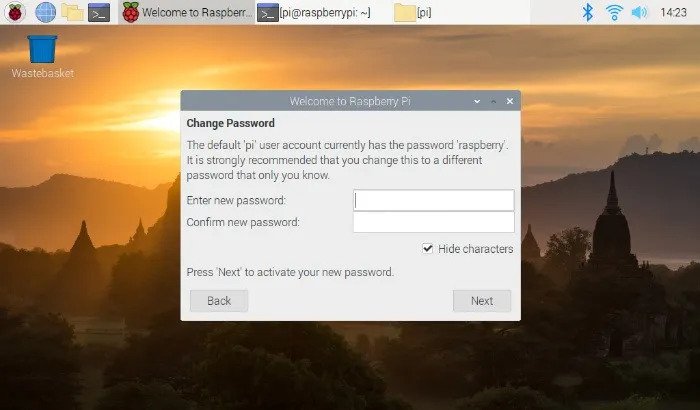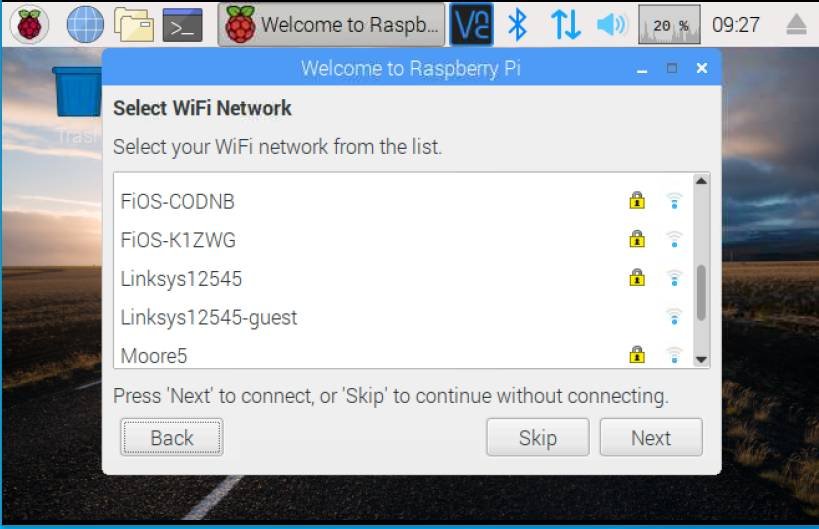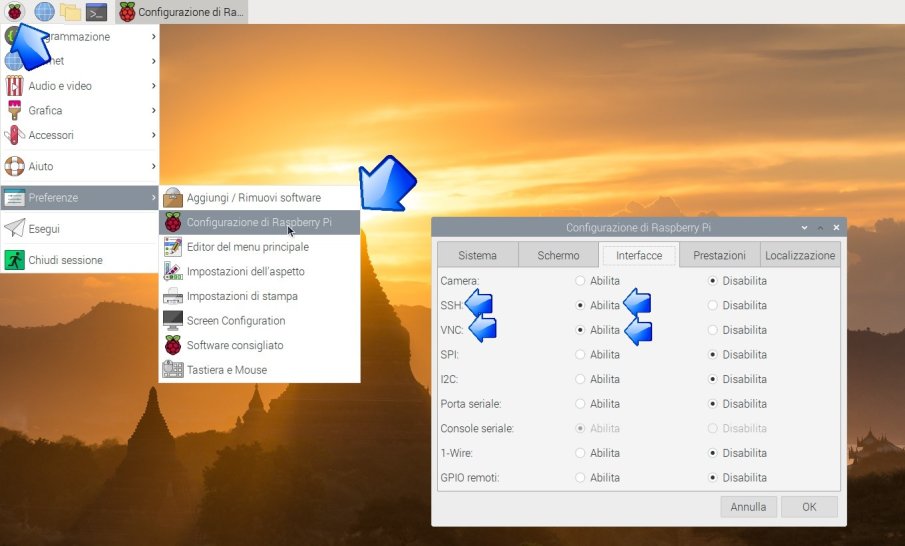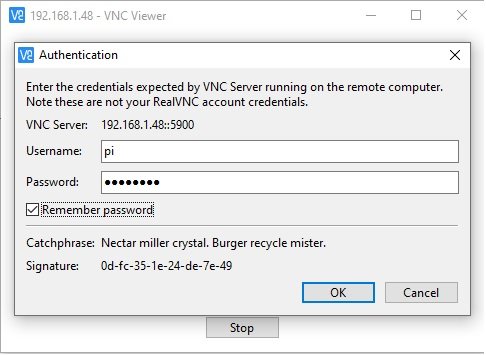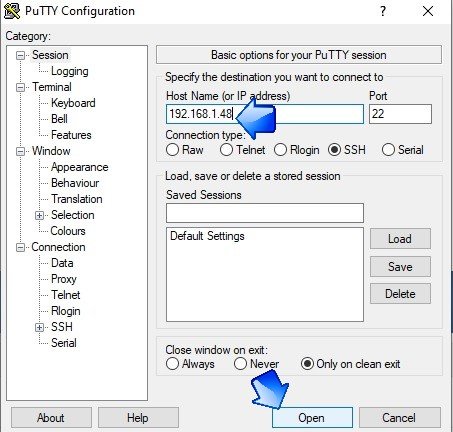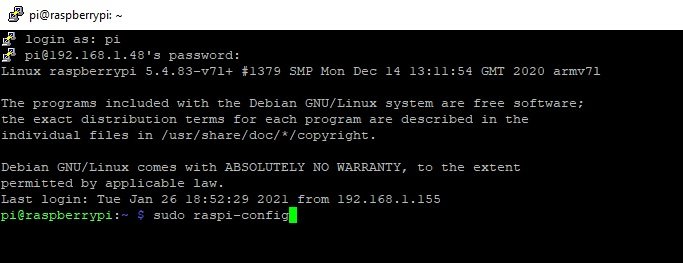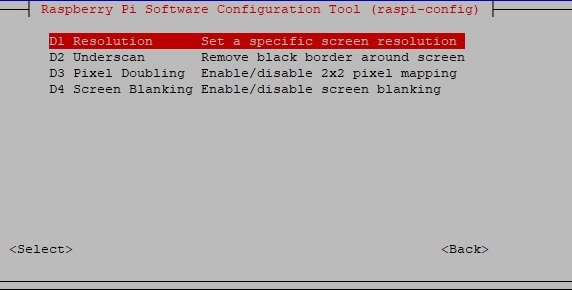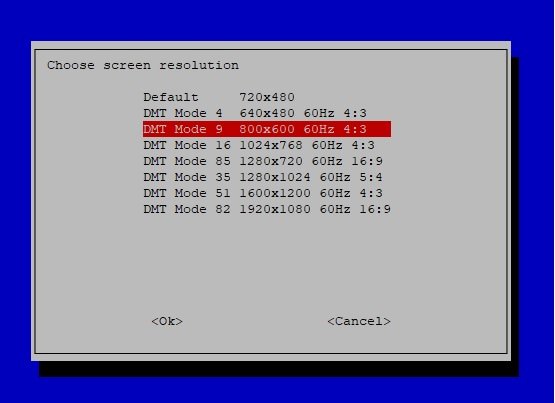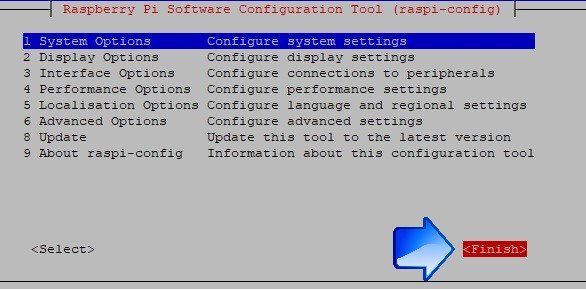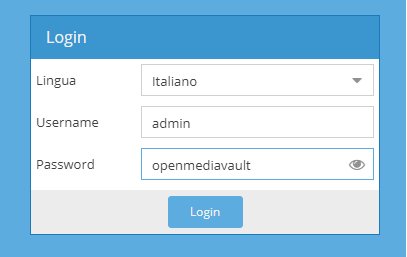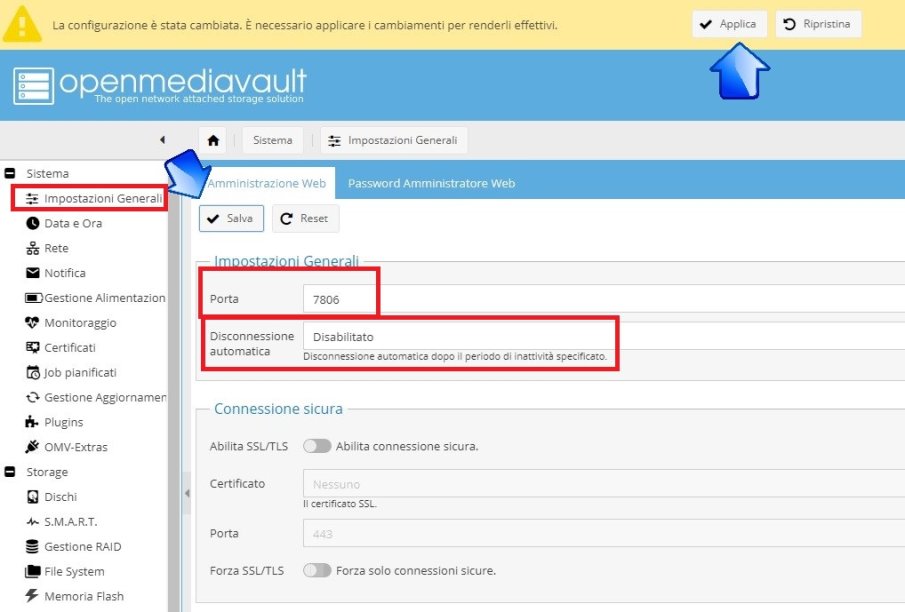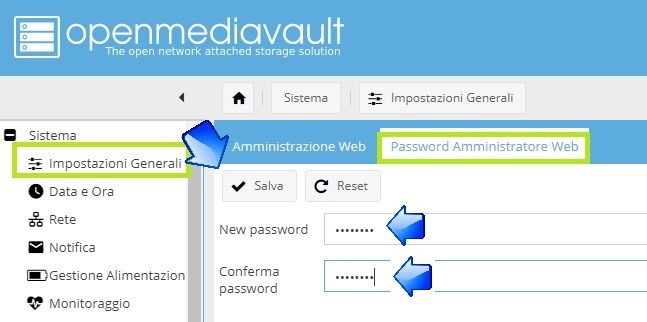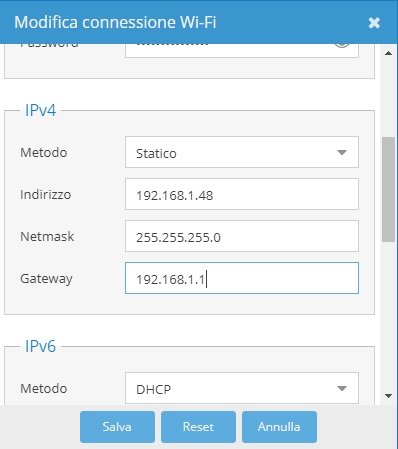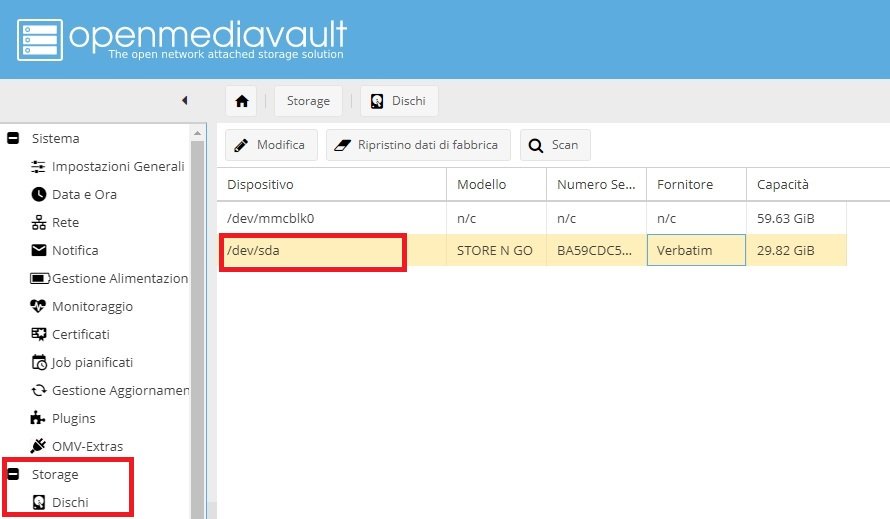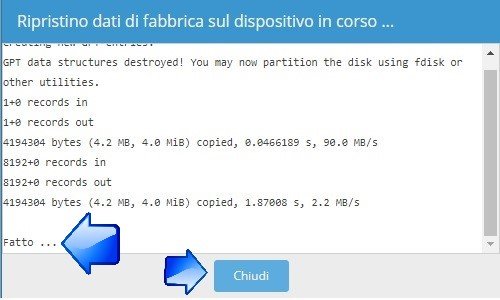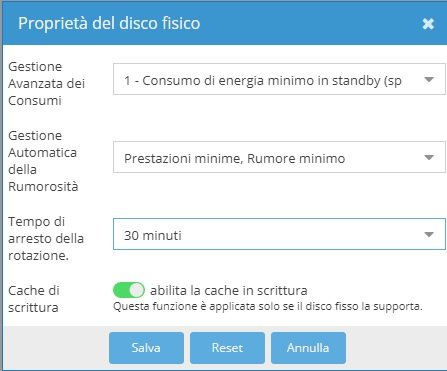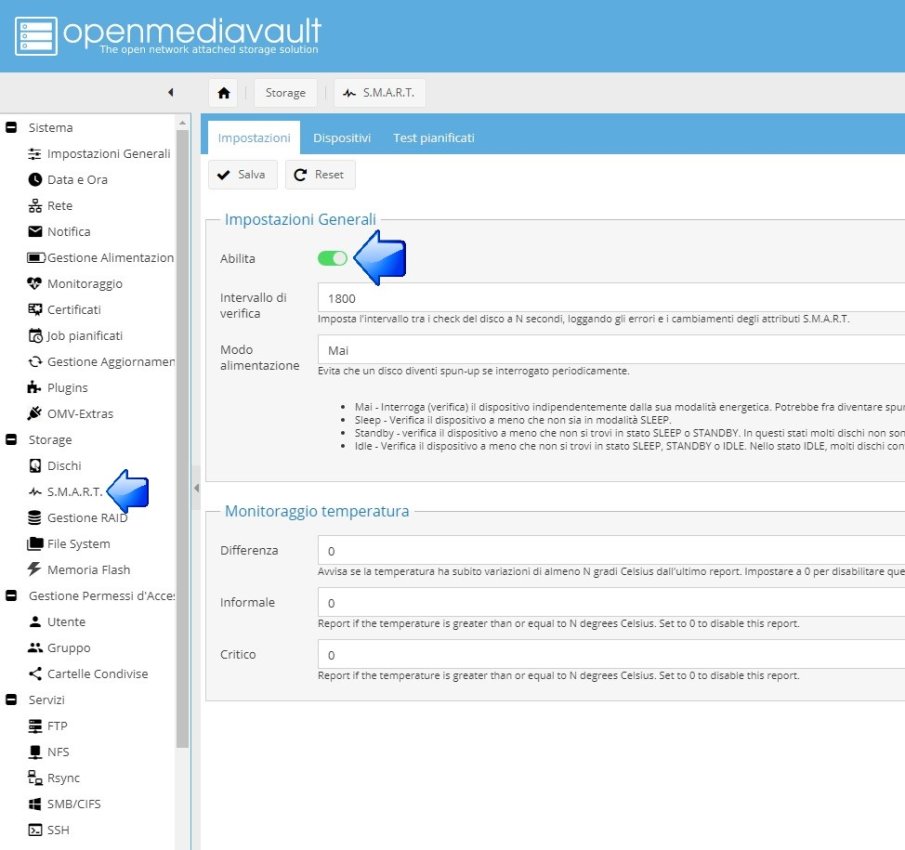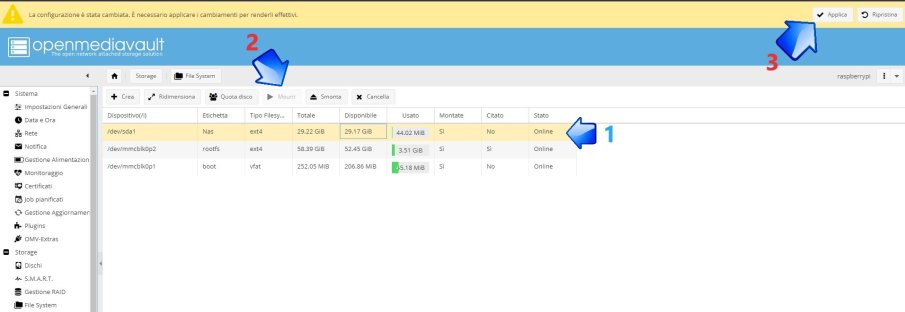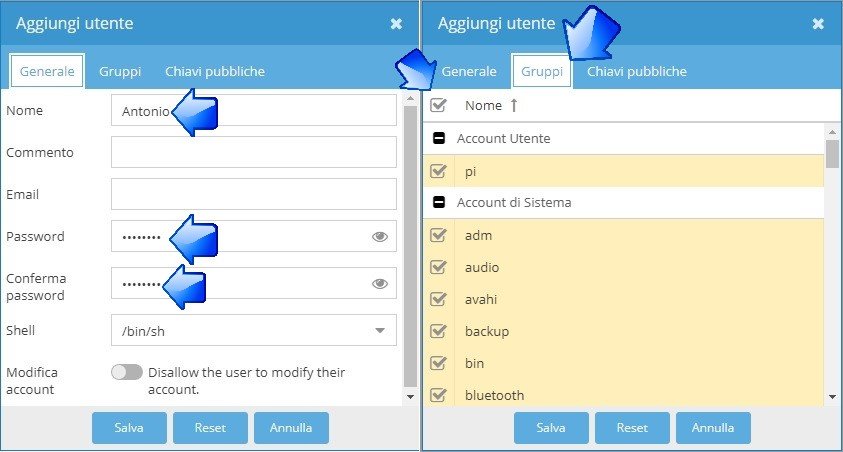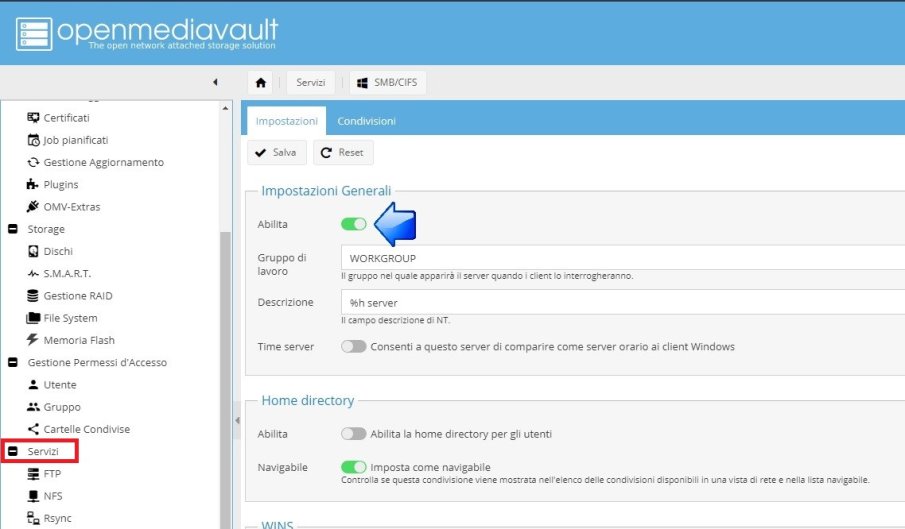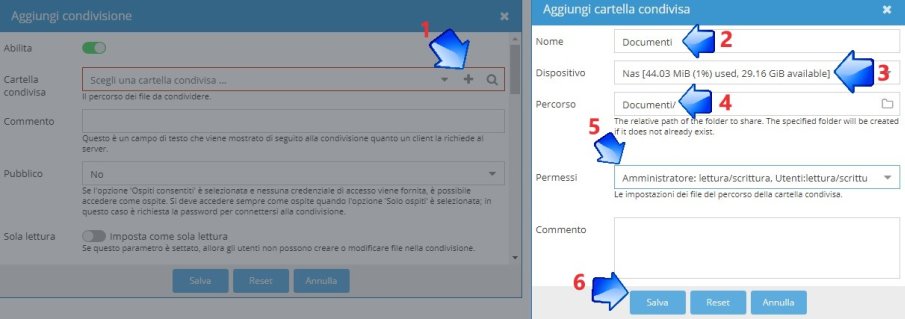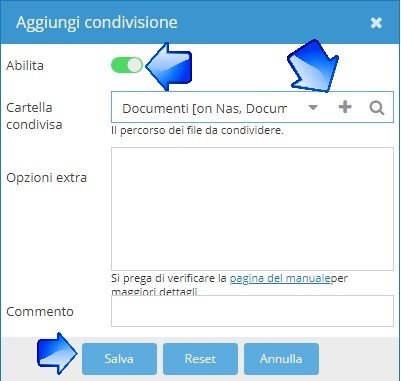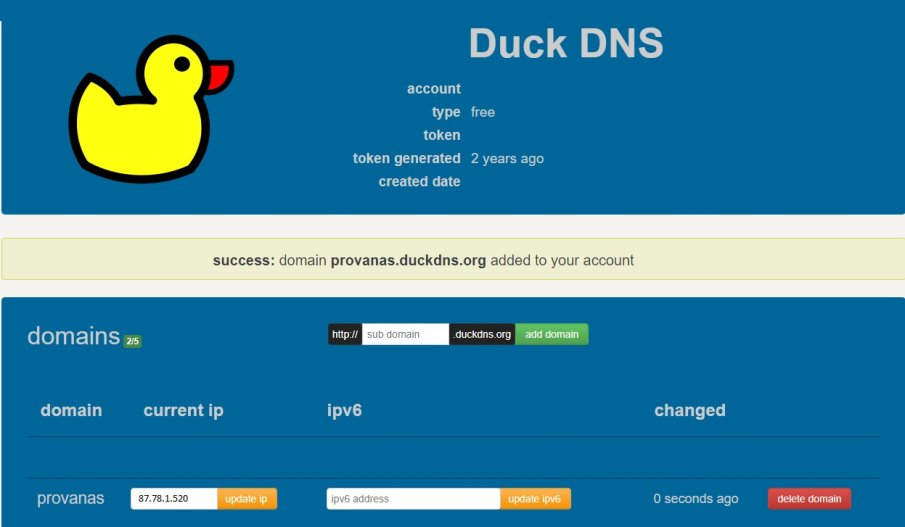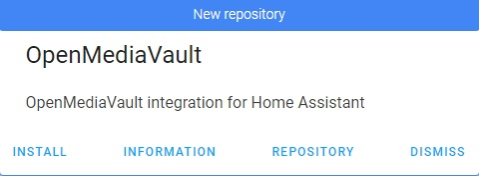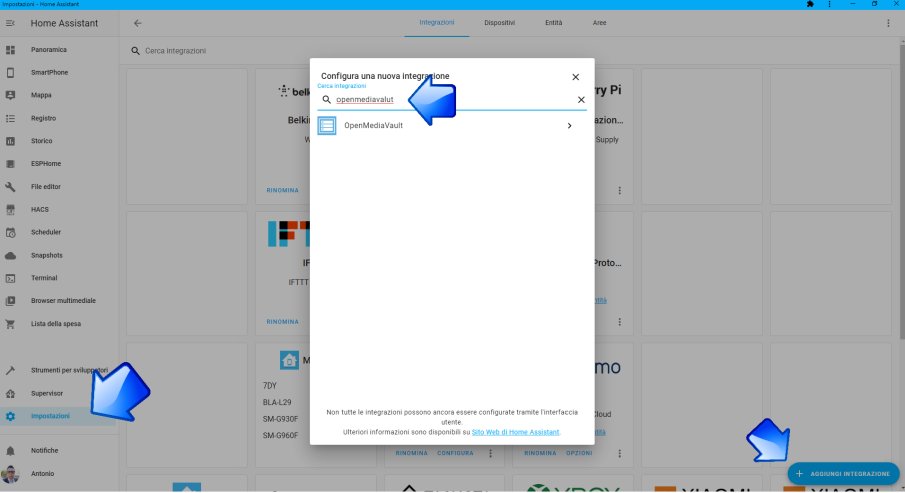Creare un Nas con Raspberry Pi e integrarlo in Home Assistant
di Antonio Mario Longo
29 Gennaio 2021
Guide

Molti di noi si affidano a Google Drive per poter avere tutti i file in rete al sicuro e accessibili da qualsiasi parte del mondo, ma se lo spazio dei 15 Gb gratuiti fosse già esaurito? Ci sono molte alternative a pagamento, ma ovviamente a conti fatti con l'andar del tempo avremmo sprecato più o meno gli stessi soldi di un Nas fatto in casa con Raspberry Pi4 e un Hard Disk magari proveniente da un vecchio portatile o comprato su Amazon e un meraviglioso software 'Open Media Vault' creato per specificatamente per questa esigenza.
Materiale necessario:
- Raspberry Pi 4 da 4 Gb con una micro sd anche da 32 Gb (https://amzn.to/3j6ysHp)
- 1 Hard Disk Esterno da 1 Tb (https://amzn.to/3crJqG7)
- in alternativa potrete usare anche una penna Usb da 128 Gb (https://amzn.to/3r26DTf)
- Software Balena Etcher disponibile dal seguente link
- Immagine Di Raspberry Os disponibile dalla seguente URL
- Software Putty per l'accesso in SSH al sistema reperibile da qui
- Softwared Vnc per l'accesso al raspberry in modalità grafica reperibile dal seguente sito https://www.realvnc.com/en/connect/download/viewer/
- Hacs Installato in Home Assistant (https://www.vincenzocaputo.com/home_assistant/home-assistant-hacs-come-installare-il-community-store-383)
Installazione Raspberry OS su Micro Sd
- Aprite il programma Balena Etcher e selezionate Flash From File e selezionate l'immagine scaricata di Raspberry Pi Os
![Flash From file]()
- Inserite la vostra Micro Sd nel Pc e selezionate l'opzione Select Target sul software Balena Etcher e selezionate la Micro Sd sulla quale scrivere il sistema Operativo
![Select Target]()
- Terminate il tutto cliccando sul tasto Flash evidenziato in blu
- Inserite il cavo Mini Hdmi sul vostro raspberry e collegatelo ad un monitor con una tasiera e mouse usb.
- Al primo avvio configurate i parametri della Nazione, Lingua e tastiera attraverso la finestra Set Country
![set country]()
- Premete il tasto Next e scegliete una Password di sicurezza per il vostro sistema digitandola nei due riquadri denominati Enter new Password e Confirm New Password
![Change Password]()
- Dopo aver creato la password cliccate sul tasto Next per 2 volte sino a quando non comparirà la finestra di selezione della rete Wifi. Quindi se deciderete di collegare il vostro Raspberry alla vostra rete Wifi selezionatela e inserite la relativa Password altrimenti, nel caso contrario in cui vorreste collegare il dispositivo alla rete LAN, premete il tasto Skip
![Select Wifi Network]()
- Una volta connessi alla vostra rete il sistema controllerà automaticamente la presenza di nuovi aggiornamenti e nell'eventualità li scaricherà e li istallerà in autonomia.
- Terminato il tutto completate il Setup con il pulsante Restart che provvederà a Riavviare il sistema.
Accesso tramite VNC su Raspberry Pi
- Dirigetevi sul simbolo del Lampone in alto a sinistra, cliccate su Preferenze e spostatevi sulla destra alla voce Configurazione Raspberry Pi
- Alla nuova finestra che comparirà dirigetevi sul tab Interfacce e abilitate l' SSH e il VNC ponendo l'apposito pallino in corrispondenza della scritta abilita.
![Configurazione Raspberry Pi]()
- Terminato il tutto riavviate il Raspberry
- Aprite VNC e in alto alla pagina inserite l'ip del vostro raspberry (ex 192.168.1.48) che avrete recuperato dal vostro modem o router andando nella pagina principale di configurazione (non mi dilungo su questa parte perchè ogni modem o router ha indirizzi e modi di accessi diversi ) e dconfermate digitando il tasto invio sulla tastiera
![vnc viewer]()
- Al tab successivo che VNC vi farà comparire cliccare sul tasto Continue e alla schermata successiva alla voce username inserire la parola "pi" e al tab password la relativa password scelta in precedenza nella prima fase di installazione di Rasperry OS.
- Spuntate anche il quadratino relativo all'opzione di Remember Password in modo tale da evitare ogni volta di inserire la password, per avere un accesso diretto al raspberry.
- Infine premete il tasto Ok
![autenticazione vnc]()
Installazione Open Media Vault 5
- Arrivati ora in questa fase aprite il terminale di Raspberry OS e chiedete nuovamente al sistema di verificare gli aggiornamenti con i seguenti comandi:
sudo apt update sudo apt upgrade -y - Successivamente procedete con l'installazione di open media vault con la seguente stringa:
wget -O - https://raw.githubusercontent.com/OpenMediaVault-Plugin-Developers/installScript/master/install | sudo bash
- Attendete all'incirca 20 minuti affinchè il sistema scarichi e installi i componenti necessari per l'esecuzione del programma.
- Successivamente il Raspberry vi indicherà tramite vnc che non sarà possibile visualizzare il desktop con la scritta "Cannot currently show the desktop". Non preoccupatevi è diciamo tutto nella norma.
- Aprite Putty dal vostro pc e inserite nel form Host Name l'indirizzo ip del vostro raspberry lasciando invariate tutte le impostazioni presenti nel programma e cliccate sul tasto Open in basso
![Putty 1]()
- Nella schermata di login digitate "pi" come username e premendo invio sulla vostra tastiera inserite nuovamente la password creata nella fase di installazione ( identica alla password di accesso di vnc)
- Una volta loggati in ssh sul raspberry al prompt dei comandi digitate la seguente stringa: in modo tale da avere la seguente schermata strutturata in questo modo:
sudo raspi-config![sudo raspi config]()
- Alla nuova finestra che apparirà dirigetevi sulla seconda riga denominata "Display Options" e confermate premendo il tasto invio sulla tastiera.
- Vi ritroverete in una nuova pagina dove vi indicherà varie opzioni. Selezionate la riga D1 intitolata "Resolution" e confermate nuovamente
![resolution raspberry]()
- Cambiate la risoluzione con una diversa da quella di Default impostando la DMT Mode 9 di 800x600 a 60Hz e rapporto 4:3
![800 x 600 risoluzione]()
- Premete per due volte il tasto invio e ritornerete in automatico nella pagina di configurazione principale.
- Spostatevi con i tasti direzionali destra e sinistra sulla voce Finish e confermate il tutto con il tasto Invio della vostra tastiera.
![sudo raspi config finish]()
- Il tool successivamente vi chiederà di riavviare il sistema e confermate selezionando la scritta
Questa operazione di cambiare la risoluzione e di effettuare il tutto in maniera grafica può sembrar banale ma vi potrebbe servire in futuro nel caso ci fossero problemi al software appena istallato, oppure anche per poter istallare altri software come Plex per poterli gestire da un unico dispositivo. Terminato il tutto collegatevi di nuovo con Vnc Sul raspberry e accertatevi di poter visualizzare l'amibente grafico di Raspberry OS.
Configurazione di Open Media Vault
- Terminato il tutto dirigetevi sull'indirizzo ip del vostro raspberry attraverso il vostro browser in modo tale da entrare nella schermata di login del Nas inserendo le seguenti credenziali come primo acceso:
Username: admin Password: openmediavault
![1 login]()
- Impostate la disconnessione automatica su Disabilitato, per evitare di reinserire la password ogni qual volta mentre configuriamo il sistama
- Cliccate su Salva e successivamente vi comparirà una barra gialla sulla quale dovremo ripremere Applica per apportare le modifiche al sistema.
![porta e disconnessione automatica]()
- Rieseguite il login con le credenziali sopra menzionate e sempre nella pagina principale da Impostazioni Generali dirigiamoci nel Tab denominato Password Amministratore Web e create una password di accesso, confermando sempre il tutto con il tasto Salva
![Password Amministratore Web]()
- Ora assegnate un ip statico al vostro nas dirigendovi nel menù laterale sinistro alla voce Rete e alla tab Interfacce e selezionate il vostro tipo di collegamento eth0 se utilizzate la connessione cablata o wlan0se siete connessi con il wifi.
- Cliccando due volte sul vostro tipo di impostazioni si aprirà una finestra sulla quale dovrete scendere in basso sino alla voce IPV4. Impostate il Metodo su Statico, su Indirizzo digitate l'Ip del Raspberry, su NetMask digitate l'ip della maschera di sottorete ( di solito 255.255.255.0) e su GateWay impostate l'ip del vostro modem o router e terminate il tutto con il pulsante Salva e cliccate Applica in seguito.
- Alla domanda successiva di applicazione delle impostazioni cliccate su Si.
![Impostazioni di Rete]()
Preparazione Hard Disk
Passiamo al collegamento dell'Hard Disk o della pennetta Usb al sistema con l'apposita porta USB.
- Dirigiamoci nella barra laterale sinistra alla voce Dischi posizionata sotto Storage.
- Attendte il caricamento e troverete due voci una relativa alla micro sd dove è istallato il vostro sistema denominata con il percorso /dev/mmcblk0 e la seconda voce sarà invece /dev/sda che indicherà il disco inserito tramite USB al nostro raspberry.
![storage omv]()
- Selezionate quest'ultimo e cliccare successivamente sul tasto Ripristina Dati di Fabbrica e date conferma con Si e scegliete come metodo l'impostazione Rapido. Con questa operazione formatteremo il disco in modo tale che OpenMediaVault riconosca la partizione dell'Hard Disk per il salvataggio dei dati.
- Terminato il tutto attendete il processo di ripristino e infine cliccare sul tasto Chiudi una volta che compare la scritta Fatto... (può volerci un pò di tempo a secondo delle dimensioni del disco installato)
![ripristino dati di fabbrica]()
- Terminato il tutto ottimizziamo la gestione dei dischi facendo doppio click sul disco appena ripristinato e impostiamo:
- Gestione Avanzata dei Consumi: Impostiamo l' Opzione 1 Ovvero Consumo di Energia Minimo in Stand by
- Gestione Automatica della Rumorosità: impostiamo l'opzione su Prestazioni Minime, Rumore Minimo
- Impostate il Tempo di Arresto su 30 Minuti per aumentare la durata del vostro Hard Disk
- Abilitate la cache di scrittura e premete il tasto Salva e infine Applica sulla barra superiore che bi apparirà in seguito.
![Proprieta del disco fisso]()
- Abilitiamo anche l' impostazione S.M.A.R.T. per la segnalazione di eventuali anomalie sull 'Hard disk (cluster) dirigendoci sempre dal menù laterale sinistro sotto la voce Storage e la sottosezione Smart e premere infine Salva e Applica confermando il tutto con il pulsante Si finale.
![abilitazione Smart]()
- Creiamo il File system sull'Hard Disk spostandoci sempre nel menù laterale sinistro sotto la voce Storage e nell'apposita sezione File System
- Cliccate sul tasto Crea in alto impostando alla voce dispositivo il disco USB collegato al Raspberry
- Impostate un etichetta di riconoscimento con un nome a vostra scelta e lasciate invariato il file system su EXT4
- Terminate il tutto con i due soliti pulsanti Salva e Applica finale.
![file system]()
Attendete sino alla creazione del file system, alla creazione del volume sull'hard disk, e alla formattazione per creare il tipo di partizione selezionato.
- Dopo che OpenMedia Vault indicherà con la scritta "La Creazione del file System è stata creata con successo" premete sul tasto Chiudi.
- Terminato il tutto selezionate con un semplice click il vostro dispositivo USB identificato dal percorso /dev/sda1 o dall'etichetta precedentemente creata ( NAS) e cliccate sul tasto Mount e attendete qualche secondo che appaia in alto la fascia gialla su cui premere Applica
![Mount Hard disk]()
Creazione Utente per l'accesso ai File e abilitazione Servizi
- Dal menù laterale sinistro dirigetevi nella sezione Gestione Permessi di Accesso cliccate e selezionate il sotto menù Utente.
- Nella finestra di controllo di destra cliccare sul tasto + Aggiungi e nel nuovo popup che si aprirà, nel tab Generale assegnate un nome e una password di Accesso Utente e confermate digitando nuovamente la password nel form successivo.
- Spostatevi nel tab Gruppi ( posizionato sulla destra del tab Generale) e mettete una spunta sul quadrato accanto alla scritta Nome per selezionare tutti i Gruppi appartenenti all'utente che stiamo creando.
- Terminate il tutto pigiando il tasto Salva e il relativo pulsante Applica che comparirà in alto
![Aggiungi utente Generale]()
- Dal menù laterale sinistro scegliere la sezione Servizi e nella parte destra dello schermo selezionare l'opzione SMB/CFIS, che ci permetterà di abilitare il servizio Samba comunemente utilizzato in Windows.
- Nella nuova finestra che apparirà abilitate il Servizio con l'apposito Switch e lasciate le altre opzioni invariate.
![Abilitazione Samba 1]()
- Spostatevi sul Tab Condivisioni e cliccate su Aggiungi nella nuova finestra
- Selezionate il simbolo + accanto al Form e alla nuova finestra che apparirà date un nome alla cartella a vostra scelta dove andranno inseriti i vostri File da condividere
- Alla Voce Dispositivo selezionate la Memoria USB con l'etichetta Nas
- Lasciate invariato il percorso e i permessi su Amministratore e premete il tasto Salva
![aggiungi condivisione Samba]()
- Premere Nuovamente sul tasto Salva del popup denominato Aggiungi Condivisione e applicare il tutto con l'apposito tasto in alto a destra
- Abilitate in seguito il Servizio FTP posizionandovi nella sezione Servizi e relativa sottosezione FTP impostando lo switch su On
- Poichè presuppongo che utilizziate il servizio FTP di Home Assistant vi coniglio di cambiare porta alla relativa voce con una a vostra scelta (ex : 2030) lasciando invariati gli altri parametri.
![servizio ftp 1]()
- Dirigetevi nel tab Condivisione e premete il tasto + Aggiungi
- Nel nuovo popup che si aprirà accertatevi che lo switch accanto alla scritta Abilita sia attivo
- Nel form Cartella Condivisa selezionate tramite il menù a tendina la cartella precedentemente creata per il servizio Samba
- Lasciate invariati i campi Opzioni Extra e Commento
![servizio ftp 2]()
- Premete sul tasto Salva e Applicate le modifiche.
Integrazione con Duckdns per raggiungere da remoto il Nas e poterlo utilizzare con smartphone o PC
- Dirigetevi nella pagina di configurazione del vostro modem o router e cercate il servizio di Abilitazione porte. Ogni Modem o Router utilizza una proprio nome per l'abilitazione delle porte quindi potrete ritrovarvi con nomi diversi e logiche differenti. ( I fritz box utilizzano il nome Apertura Porta, i modem/router Asus Port Farwarding qualche modem Tim lo identifica come Port Mapping ad ogni modo fate riferimento ai manuali dei costruttori dei vostri dispositivi)
- Se avete configurato il tutto come nelle varie fasi dell'articolo dovrete aprire le seguenti porte con i relativi Protocolli che puntano all'indirizzo del vostro Raspberry:
Indirizzo IP Protocollo Porta Intera Porta Esterna 192.168.1.48 TCP 80 7806 192.168.1.48 FTP 2030 2030
- Ora dirigiamoci sul sito https://www.duckdns.org/ e registriamo un account, se nell'ipotetico caso non lo aveste già fatto per il vostro Home Assistant, altrimenti potrete sempre rivedere la guida di Luigi duchi al presente link soffermandovi sulla fase di Duckdns quindi creando solo il vostro dominio.
![duckdns]()
Come potrete vedere dall'immagine sopra menzionata ho creato un dominio per il mio nas chiamato prova Nas che punterà sull' Ip pubblico del vostro modem/router dal quale potrete gestire i documenti o le foto sul nas appena creato. Quindi tutto ciò che vorrete caricare o scaricare dal Nas sarà raggiungibile da remoto con il seguente indirizzo:
ftp://vostrodominio.duckdns.org:2030
quindi nel caso dell'immagine sopra indicata sarà
ftp://provanas.duckdns.org:2030
Se avete uno smartphone con Os Android di solito i File Manager preinstallati hanno l'opzione di aggiunta di percorsi remoti. Nell'eventualità potrete sempre scaricare in alternativa la seguente app File Manager che testata personalmente funziona a meraviglia su uno smartphone Android. Ovviamente ricordate di mettere Username e Password scelte in precedenza alla creazione dell'utente.

Su windows invece vi basterà creare un collegamento dal Desktop facendolo puntare al dispositivo di rete chiamato NAS immettendo successivamente il vostro Nome uente e Password
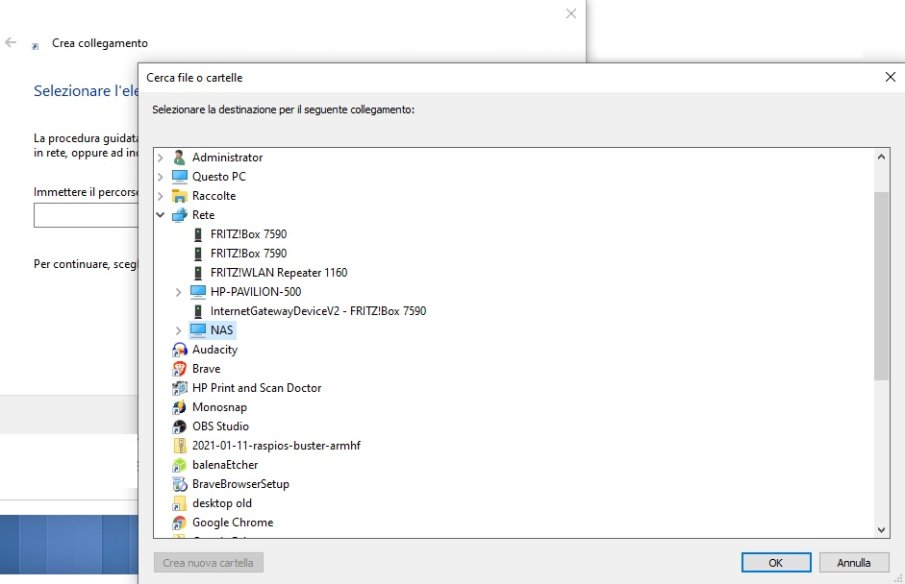
Integrazione in Home Assistant
Il nostro sistema ora è pronto per esser integrato in Home Assistant e iniziare a tenertraccia degli aggiornamenti di sistema.
- Aprite Home Assistant e selezionate Hacs ( Community Store )
- Dirigetevi nella sezione Integrations e cercate openmediavault e installate l'addon proposto e al termine Riavviate Home Assistant
![hacs openmediavault]()
- Al riavvio aprite la scheda Impostazioni dal menù laterale Sinistro
- Recatevi nel tab Integrazioni sulla vostra destra e cliccare sul tasto + Aggiungi integrazione in basso alla pagina
- Cercate l'integrazione la keyword OpenMediaVault (tutto unito indifferentemente tra maiuscolo e minuscolo)
![openmediavault]()
- Cliccate automaticamente sull'icona che si presenterà sotto la barra di ricerca e si aprirà un popup dal quale dovrete modificare:
- Name of the integration: potrete rimaere il tutto anche invariato o inserire un nome a vostra scelta
- Host: inserite l'ip del vostro raspberry su cui avete installato Home Assistant
- Username e Password: sono i dati di login di OpenMedia Vault per avere l'accesso ai dati del sistema.
- Rimuovere qualasiasi spunta sulla verifica e sull'uso di certificati SSL
- Terminate il tutto con il tasto INVIA
![integrazione Home Assistant]()
- Alla fine Home Assistant vi indicherà che La configurazione dell'entità è avvenuta con successo, quindi premere il tasto FINITO.
- Riavviate Home Assistant per poter infine vedere e gestire le nuove entità create e legate al NAS
Vi ricordo sempre di seguire i nostri canali
Telegram: https://t.me/vincenzocaputoblog Youtube: https://www.youtube.com/channel/UC-_QPzJhqFr1p5oNljRPRDA e alla nostra pagina ufficiale Facebook: https://www.facebook.com/caputovince
Produrre e aggiornare contenuti su vincenzocaputo.com richiede molto tempo e lavoro. Se il contenuto che hai appena letto è di tuo gradimento e vuoi supportarmi, clicca uno dei link qui sotto per fare una donazione.