
Sblocchiamo WebOS per un Ambilight fai da te perfetto con Wled
di Luigi Duchi
26 Gennaio 2023
Guide

Tra i progetti presentati sul nostro Blog che mi hanno dato maggiori soddisfazioni c'è senz'altro quello per creare un sistema Ambilight fai da te per il mio OLED LG.
Ambilight (per chi non lo sapesse) è il famosissimo sistema di casa Philips, che permette ad alcuni modelli di TV che ne sono provvisti, di "prolungare" l'immagine fuori dallo schermo (tramite una retroilluminazione a led) con colori dinamici che rispecchiano i colori presenti nell'immagine visualizzata.

Era il 1 Gennaio 2021 ed eravamo in piena pandemia (confinati dentro le nostre case) e dovevo trovare il modo di ingannare il tempo.
La mia passione per i Led, unita all'amore incondizionato per il sistema Ambilight di Philips, mi spinse a creare un progetto usando un Raspberry e il sistema Hyperion....
Tutto è stato raccontato QUI
Il sistema è perfettamente funzionante e il mio consiglio è quello di dare una lettura a quell'articolo prima di proseguire con questo.
In commercio esistono tanti sistemi che permettono di ricreare un effetto Ambilight sul proprio televisore. Alcuni sistemi con telecamera, altri utilizzabili esclusivamente da fonti esterne con ingresso HDMI.
A tal proposito vi propongo il link degli ultimi modelli recensiti:
La soluzione con telecamera di Govee che potrete trovare QUI
(QUI potrete trovare il video fatto dal buon RAFF)
La soluzione con ingresso HDMI proposta da ISNOW la potrete trovare QUI
(QUI il video girato da me)
Il sistema che avevo creato richiedeva una spesa notevole ma soprattutto tantissimo hardware. Spesa che, con l'aumento esorbitante del prezzo del Raspberry, non ha fatto che lievitare ulteriormente. Comunque nell'articolo citato troverete tutti i componenti utili (e relativi link) per realizzare il progetto.

Il sistema non era esente da difetti anche se, la resa delle strip LED APA 102 con 60 led al metro, è sicuramente migliore di ogni dispositivo stand alone presente in commercio.
Se avete letto la guida precedente vi sarete accorti che il sistema funziona con un input HDMI perciò il mio Ambilight home made non permetteva di ricreare l'effetto luminoso con i canali tv ne tanto meno con le app del televisore stesso.
Oggi grazie, anche ad un caro amico (Grazie NICOLA REINA) che mi ha messo la pulce nell'orecchio, sono qui a presentarvi un nuovo progetto.
Nuovo parzialmente, in quanto andremo a sfruttare le strip led che avevo già utilizzato per il vecchio progetto.

Prima di iniziare vi do alcune doverose informazioni.
Come staff ci solleviamo da ogni responsabilità nel caso, seguendo questa guida, il vostro Televisore smettesse di funzionare o comunque avesse qualsiasi tipo di problema. Non sono mai stati riscontrati casi del genere ma è giusto mettere in guardia.
nello specifico va indicato che:
- Il progetto di oggi è attuabile solo ed esclusivamente su TV LG con WebOS (probabilmente anche con altri televisori di altre marche che fanno uso di WebOS)
- Il progetto richiede i permessi di ROOT sul proprio televisore
- Il progetto prevede l'installazione sul proprio televisore di Homebrew Channel, uno store alternativo che permette l'installazione di app di terze parti.
- Il progetto richiede l'utilizzo di un ESP 8266 o di un ESP32 sul quale installare il firmware WLED oltre a delle strip Led indirizzabili. Consigliatissime le APA 102

Riprenderemo l'argomento WLED dopo. Adesso ci concentreremo sui requisiti e sui vari passaggi per ottenere i permessi di root sulla nostra TV.
Per prima cosa voglio specificare che, aggiornando il firmware o reimpostando la TV alle impostazioni di fabbrica, i permessi di root verranno eliminati quindi, se non sarete più intenzionati ad averli, basterà effettuare l'aggiornamento o il ripristino.
VEDIAMO I PASSAGGI:
Avrete bisogno di un computer WINDOWS sul quale dovrete installare (o eseguire) il famosissimo programma PUTTY che potrete trovare QUI
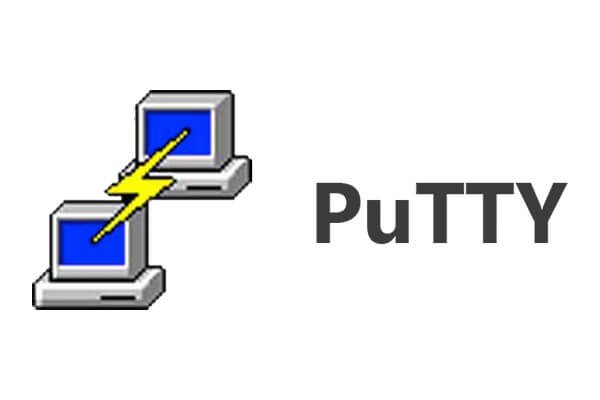
Per chi non lo conoscesse Putty è un client SSH e telnet in questo caso necessario per comunicare con la propria TV.
Inutile dire che sia la TV che il computer dovranno essere all'interno della stessa rete.
Una volta installato e scaricato Putty dovrete creare un account sviluppatore LG.
Per farlo vi dovrete recare a questo indirizzo:
https://webostv.developer.lge.com/develop/getting-started/developer-mode-app
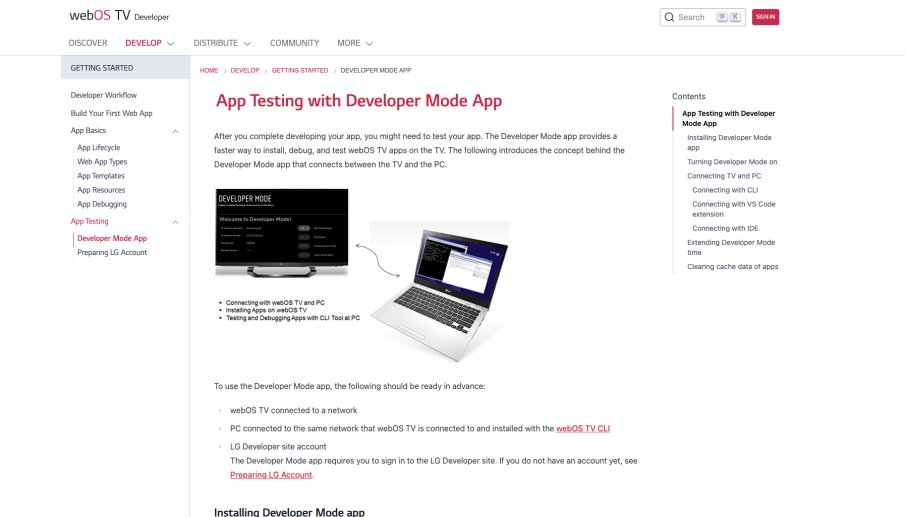
cliccate su SIGN IN in alto a destra
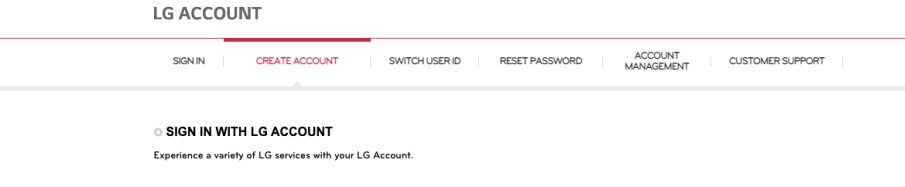
Successivamente su create account

Selezionate ITALY nel pop up che compare e confermate.
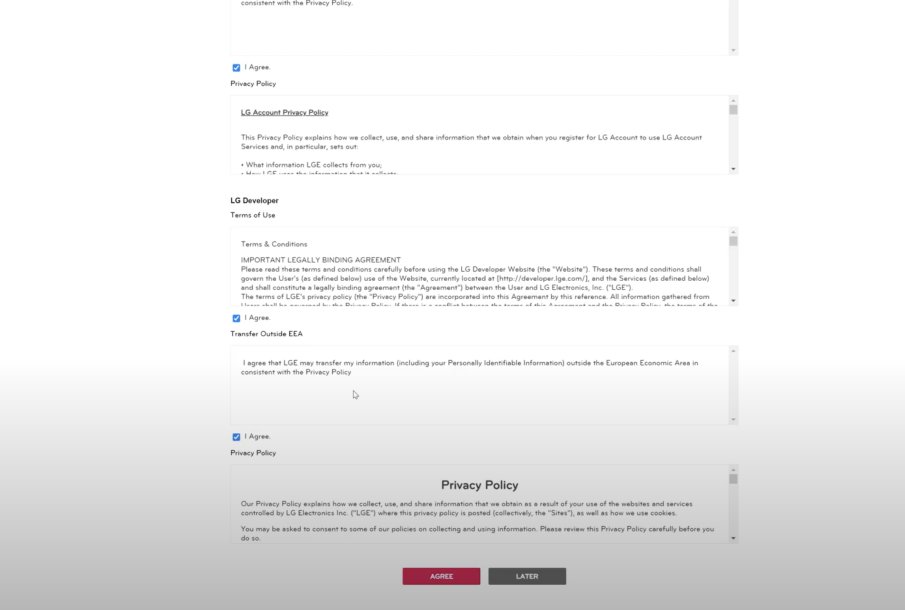
Spuntate tutte le voci che compariranno nella pagina successiva e cliccate sul pulsante AGREE
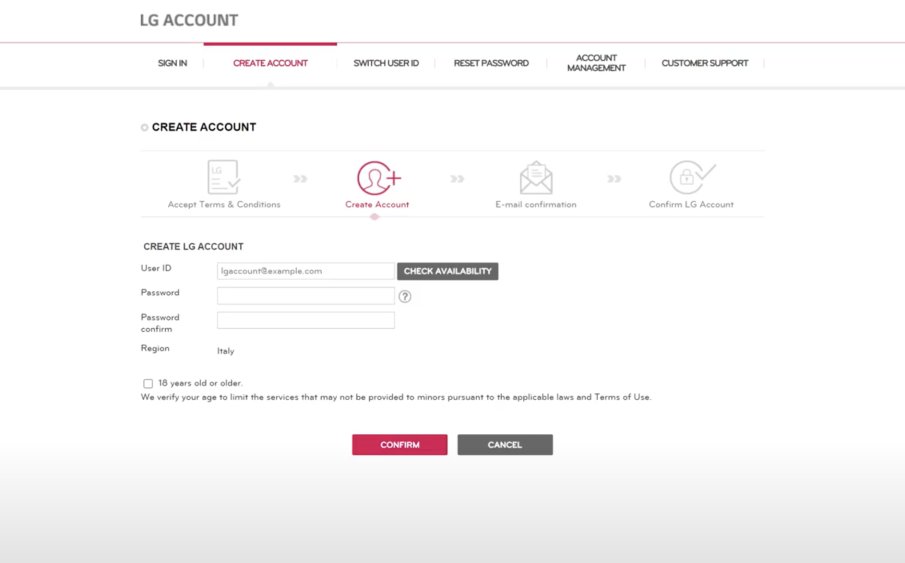
Nella pagina successiva inserite una e-mail e create una password spuntando la voce che dichiara che avete più di 18 anni e confermate.
Riceverete un messaggio e dovrete cliccare sul link nella mail per confermare la registrazione.
Ovviamente fatelo appena vi arriva la mail.
Una volta creato l'account spostatevi sul vostro televisore e accedete allo store delle applicazioni LG; nel sotto-menù ISTRUZIONE dovrete installare l'app Developer Mode.
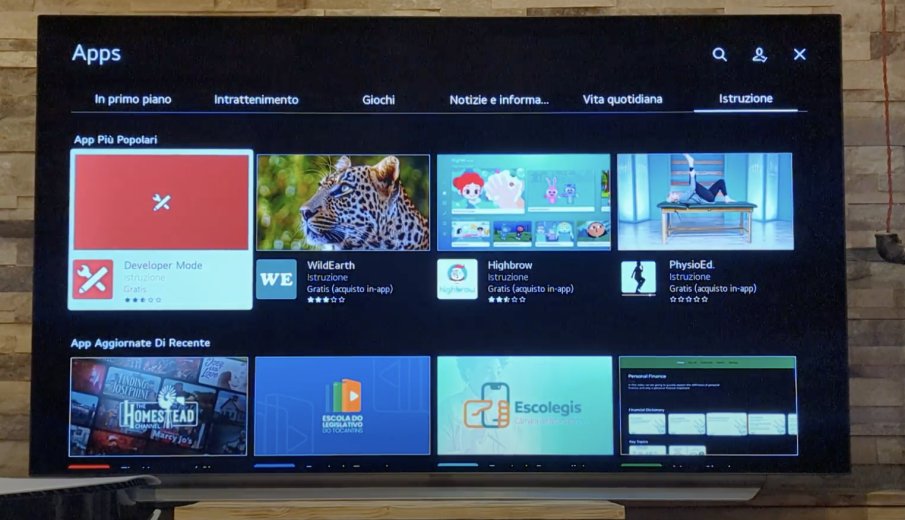
aprite l'app e loggatevi con le credenziali del vostro account sviluppatore precedentemente creato.
Una volta effettuato l'accesso vi troverete di fronte a questa pagina.
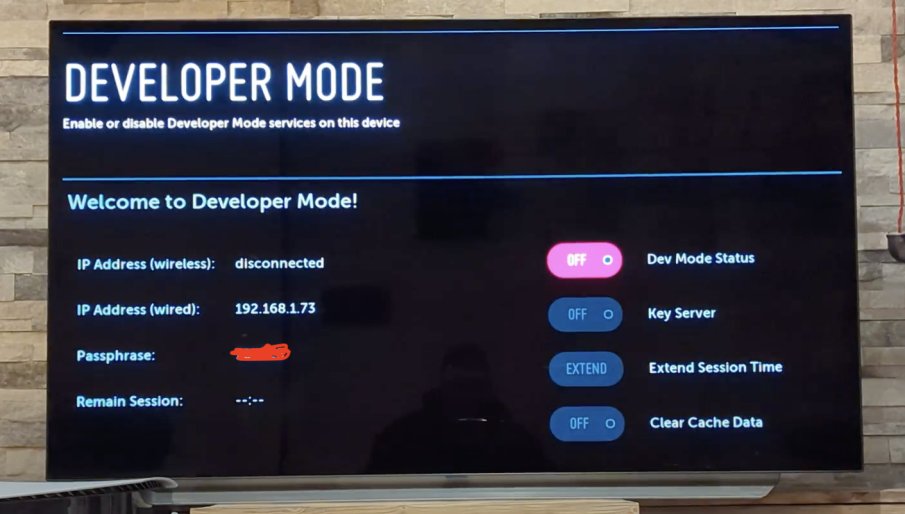
Prendete nota della passphrase, vi servirà dopo
Abilitate il DEV MODE STATUS. Vi chiederà di riavviare la TV; fatelo cliccando l'apposito pulsante.
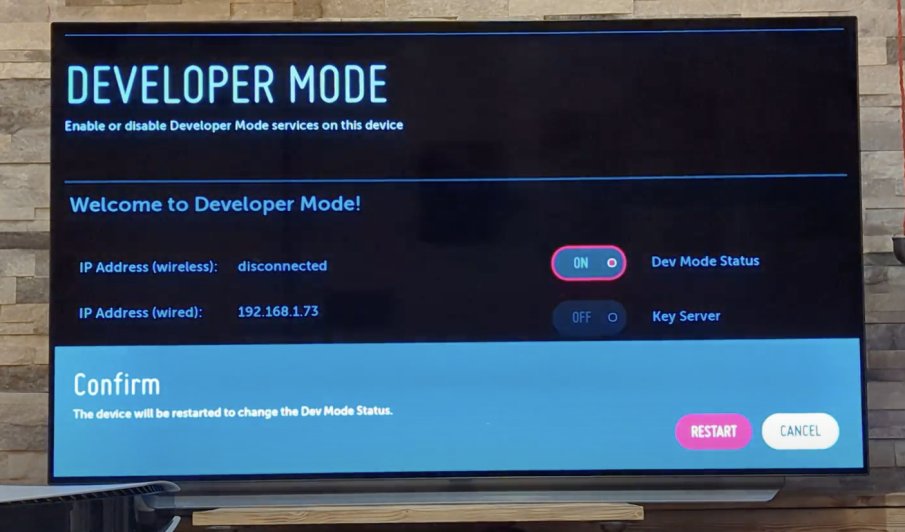
Aprite nuovamente l'App Developer Mode e attivate key server lasciando l'app in esecuzione (importante) e lasciate ovviamente la TV accesa.
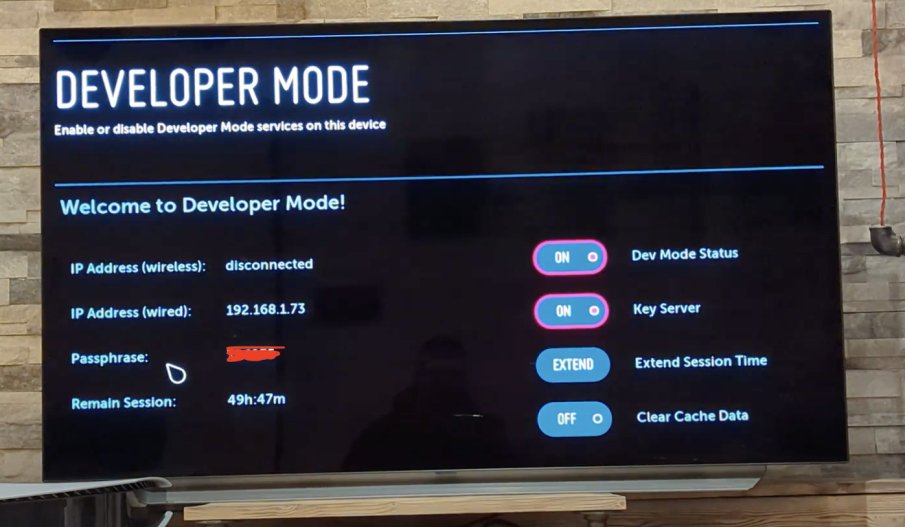
Spostatevi nuovamente sul computer.
Adesso dovrete scaricare un software chiamato WebOS-Dev-Manager
lo troverete a questo Link
https://github.com/webosbrew/dev-manager-desktop/releases
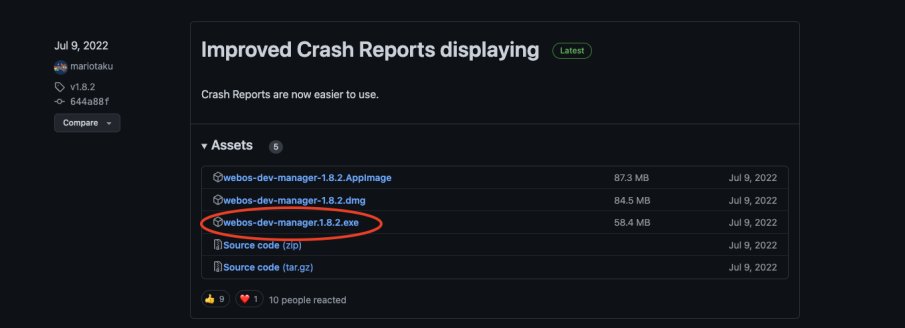
inutile dire che dovrete scaricare la versione per windows riconoscibile dall'estensione .exe
Dovrete scaricare anche Homebrew Channel da questo link
https://github.com/webosbrew/webos-homebrew-channel/releases
precisamente il file con estensione .ipk
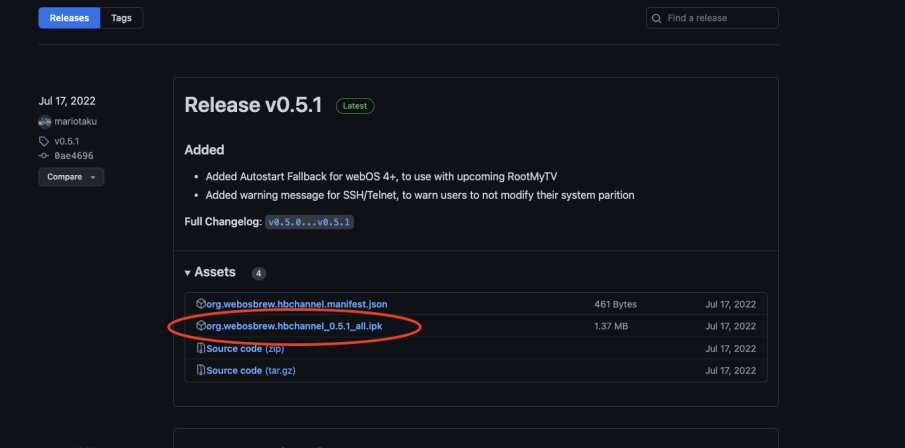
Aprite adesso il software WebOS-Dev-Manager
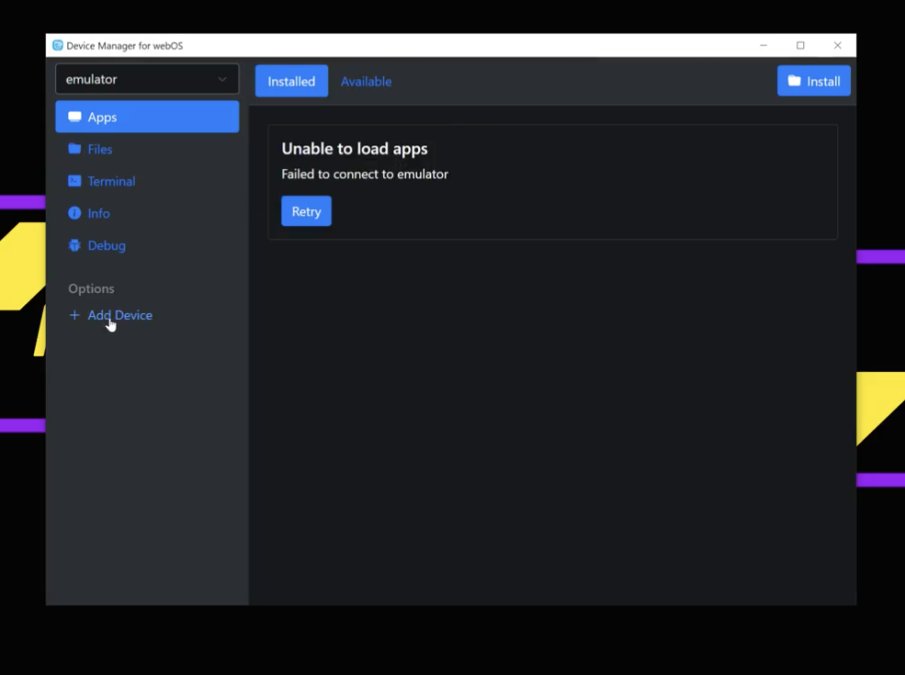
cliccate su ADD Device
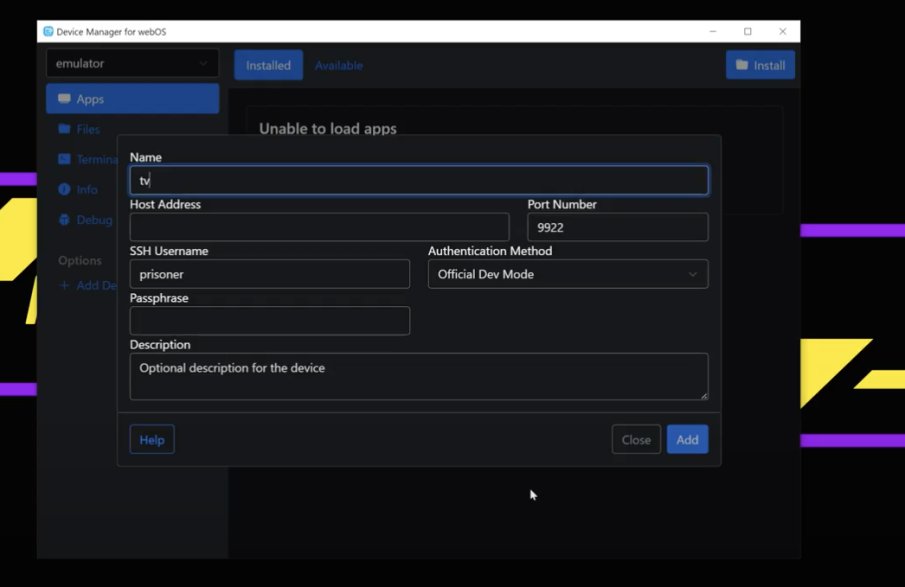
Alla voce Host Address dovrete inserire l'indirizzo ip della vostra TV (indirizzo ip che dovrete prenotare sul vostro router in modo che gli sia sempre assegnato lo stesso)
Alla voce Passphrase dovrete inserire il codice che vi eravate appuntati in occasione del login all'App Developer Mode, successivamente cliccate su ADD.
Una volta cliccato ADD dovrete cliccare sulla voce install
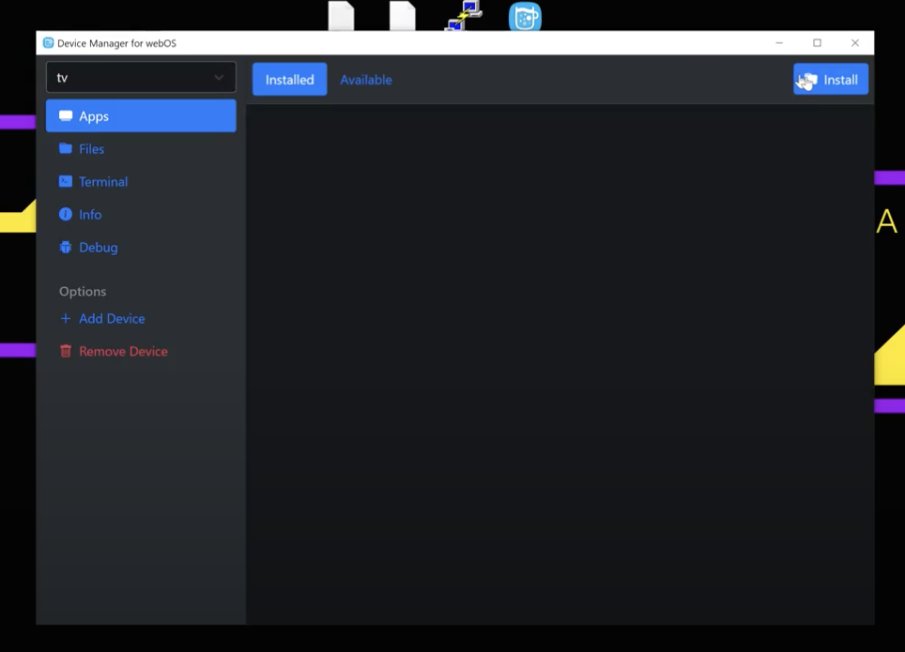
Si aprirà una ricerca e dovrete cercare il file il file con estensione .ipk che avete scaricato prima.
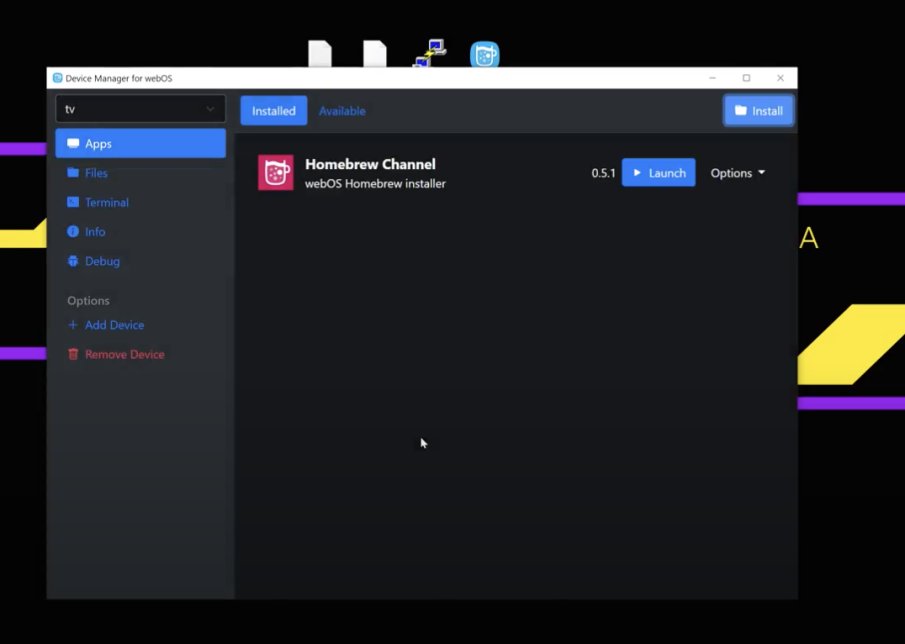
Vedrete comparire sul vostro programma l'applicativo homebrew channel cliccate su Launch.
Sulla vostra TV vedrete aprirsi l'applicazione homebrew channel
Non è possibile ancora usarla in quanto necessita dei permessi di Root.
Dal software WebOS-Dev-Manager cliccate su terminale nel menù a tendina a sinistra
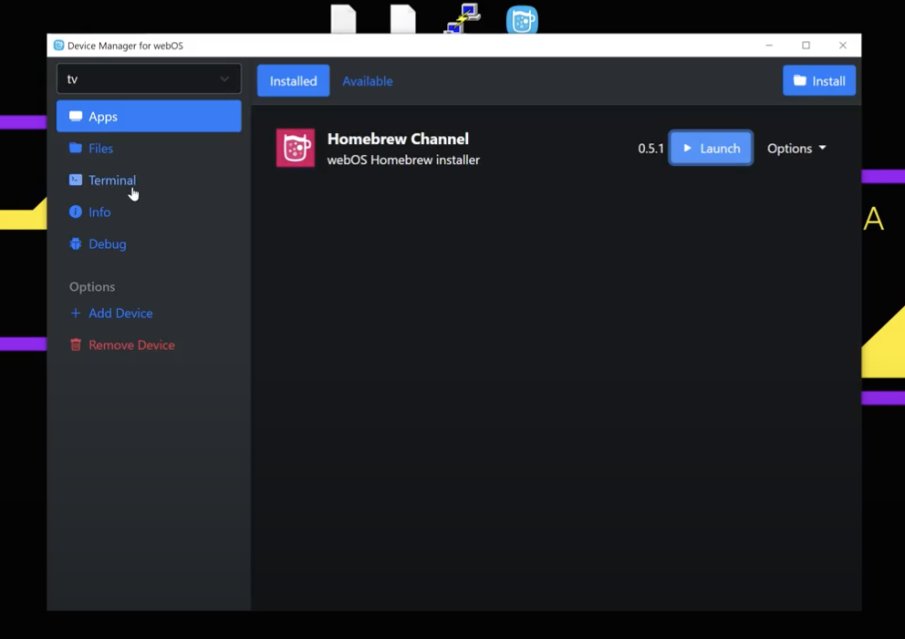
Una volta aperto dovrete lanciare questo comando
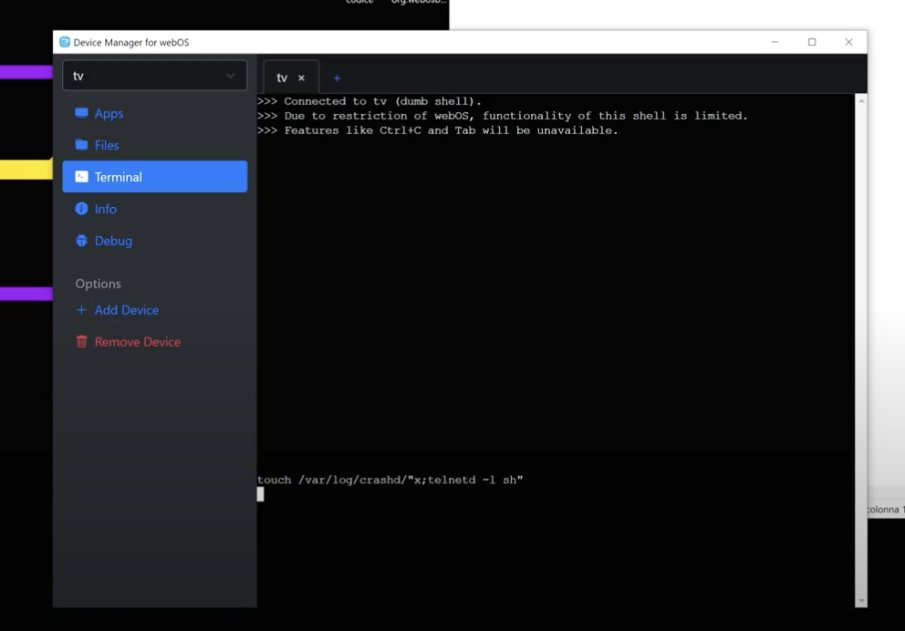
touch /var/log/crashd/"x;telnetd -l sh"
Purtroppo non potrete copiarlo ed incollarlo quindi lo dovrete scrivere a mano e successivamente cliccare invio.
Questo comando in pratica permette di far crashare la comunicazione del software con la TV e ci permetterà tramite Putty di inserirci nel mezzo tramite telnet inviando comandi.
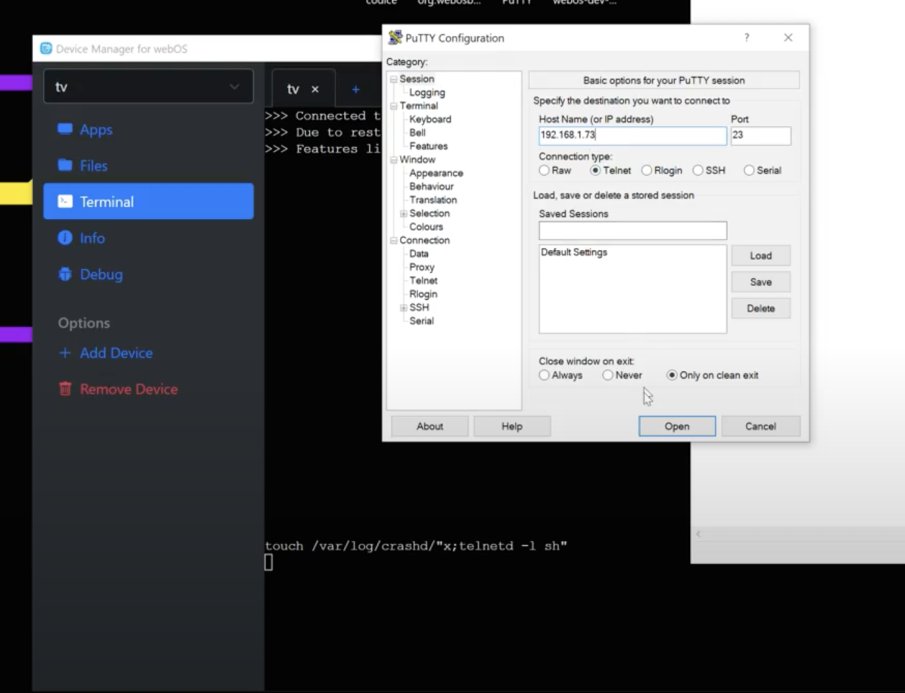
Aprite quindi Putty inserendo l'indirizzo ip della vostra TV (nel mio caso 192.168.1.73) e spuntando la casella telnet.
Ignorate l'errore che vi verrà comunicato da putty.
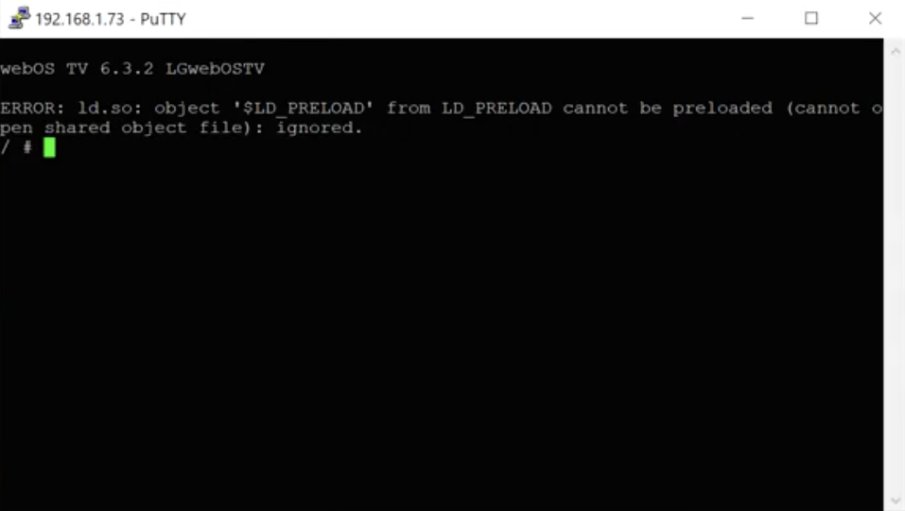
copiate e incollate questo comando e lanciatelo
/media/developer/apps/usr/palm/services/org.webosbrew.hbchannel.service/elevate-service

Quando avrà finito il processo lanciate quest'altro comando
rm -rf /var/luna/preferences/devmode_enabled && mkdir -p /var/luna/preferences/devmode_enabled
Tornate sulla TV; noterete che c'è una nuova app nella lista delle applicazioni
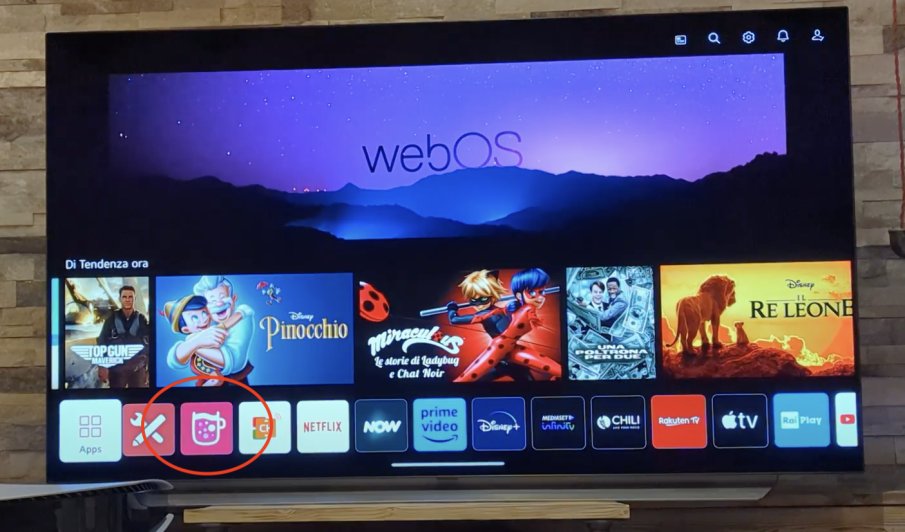
Cancellate a questo punto l'app sviluppatori e riavviate, ma prima di farlo assicuratevi che l'opzione della TV avvio rapido (QUICK START) sia disattivata. Cercatela nelle impostazioni della TV (cambia da modello a modello).
Riavviate a questo punto la TV (dopo il riavvio se volete potete riattivare il Quick start).
Aprite l'applicazione Homebrew e andate nelle impostazioni (icona a forma di ingranaggio in alto a destra)
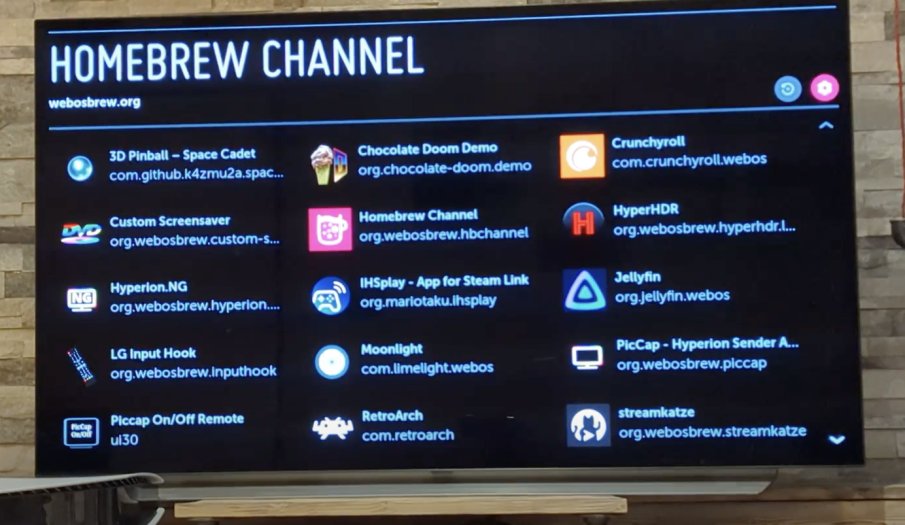
noterete che i permessi di root sono attivi dall'OK sotto la voce Root status

Prima di installare le due app che ci serviranno, dal nostro nuovo store, apriamo una parentesi riguardante WLED
Non vi spiegherò come installare WLED perché abbiamo già fatto una guida a riguardo e vi consiglio di riguardarla QUI
Questa volta, vuoi per mancanza di tempo, vuoi per pigrizia ho deciso di non costruirmi la mia board per WLED ma ho usufruito del lavoro del buon Giovanni Castania.
Chi ci segue da un po' di tempo ricorderà sicuramente questo nome.
Giovanni possiede un piccolo store on line dove distribuisce delle board veramente ben fatte, oltre a tutte le chiavette usb da utilizzare con zigbee2mqtt e Home Assistant.
Nello specifico ho voluto ordinare una board già fatta con già caricato al suo interno WLED. Questa volta mi sono avvalso del più moderno ESP32.

Questa scheda è anche troppo esagerata per il nostro progetto perché riesce a gestire fino a 4 strip Led separate. A noi in realtà serve solo una delle 4 uscite ma nulla ci vieta di utilizzare le altre 3 per altri progetti. Comunque ho preso questa perché era l'unica pronta con ESP32.
Potrete trovare sullo store di Giovanni questa scheda a questo indirizzo QUI
al costo di 42 dollari (45,5 dollari con antenna esterna)

In alternativa potrete acquistare la scheda con una sola uscita, ma in questo caso il cuore della scheda sarà gestito da un più antiquato ma sempre adatto ESP8266; la potrete acquistare per 18 dollari QUI
Giovanni riserva uno sconto del 10% a tutti gli utenti del nostro Blog usando il codice coupon
A34B2162 - 10%
Oltre a una di queste schede vi servirà una strip led digitale io consiglio vivamente le APA 102 che potrete reperire QUI
In alternativa potrete prendere strip led WS2812B che potrete reperire QUI
Vi dovrete munire anche di un alimentatore a 5V che eroga decisamente diversi ampere; nel mio caso, per un 55 pollici, è stato necessario questo QUI

Piccola nota: prima di collegare il circuito, alimentate separatamente l'alimentatore, prendete un tester e misurate i volt in uscita.
Ruotate con un cacciavite la rotellina bianca che trovate alla base dell'alimentatore (dalla foto si vede bene è quella dove c'è scritto V ADJ) fino a che il tester non vi misurerà 5,3V quella è la tensione adatta a questo progetto.
Nel caso usiate la scheda di Giovanni a 4 uscite dovrete collegarla cosi

Se avrete scelto le WS2812B noterete che non è presente il filo CLK (che nello schema è verde), collegate solo il filo data (che nello schema è giallo)
Nel caso usiate la scheda di Giovanni con ESP8266 collegatela cosi

Anche in questo caso se si utilizza una strip led WS2812B non avremo il cavo CLK
Una volta collegato il tutto date corrente. Seguite la guida WLED che ho postato sopra per associare alla vostra rete WiFi l'ESP.
Quando il modulo ESP sarà connesso alla vostra rete WIFI prenotate il suo indirizzo IP sul router in modo che venga assegnato sempre lo stesso.
Aprite un browser e inserite nella barra di ricerca il suo indirizzo ip (dovrete ovviamente essere collegati alla stessa rete).
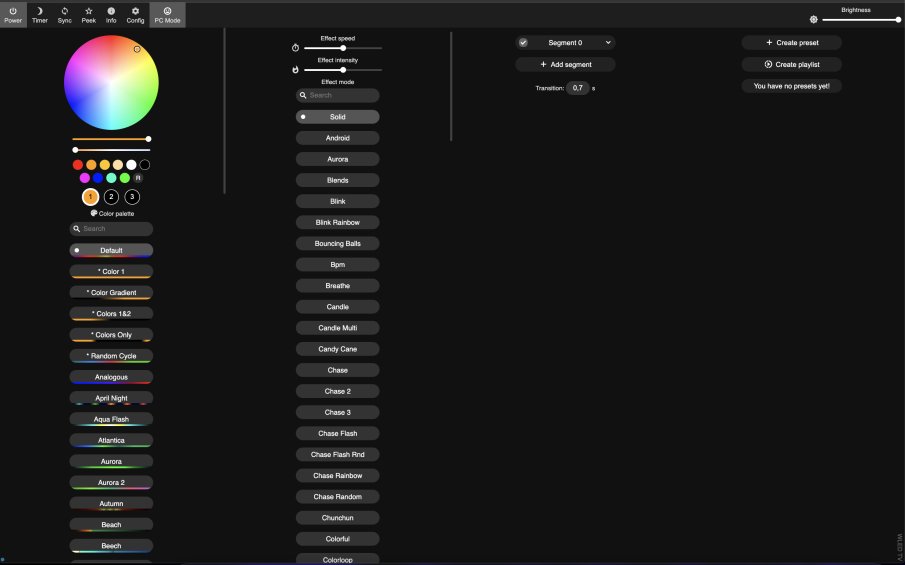
Questa sarà la schermata che vi si presenterà; premete sul pulsante Config e successivamente su LED preferences
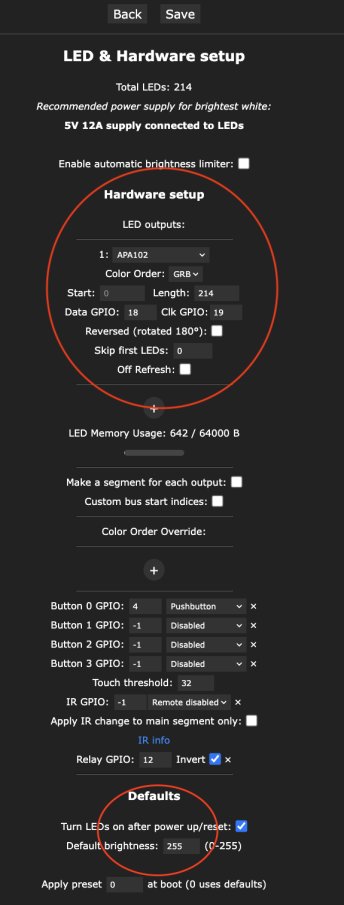
In hardware setup dovrete selezionare la tipologia di strip led (nel mio caso APA 102), il color order (che nel mio caso è GRB) e il numero di led che nel mio caso è 214.
Se avrete seguito il mio schema alla voce DATA GPIO metterete 18 e alla voce CLK GPIO metterete 19 che altro non sono che le gpio dove avete collegato i fili di trasmissione dati

Se avete usato una strip led WS2812B dovrete configurare come da immagine sopra.
Un altro parametro molto importante da impostare è il default brightness; mettetelo a 255 in modo che la strip led si accenderà alla massima intensità.
N.B se nella paletta dei colori di WLED...
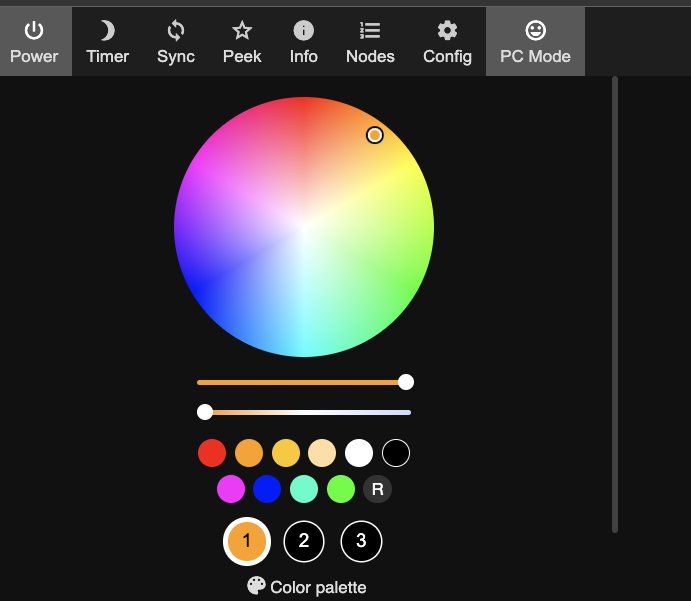
... i colori della striscia non dovessero tornare con i colori reali della strip led dovrete "giocare" con le impostazioni color order fino a che i colori non rispecchiano quelli della paletta cromatica
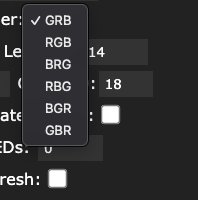
Fatti questi passaggi su WLED non dovrete fare altro.
Tornate sulla TV e aprite Homebrew Channel installando l'applicazione PicCap
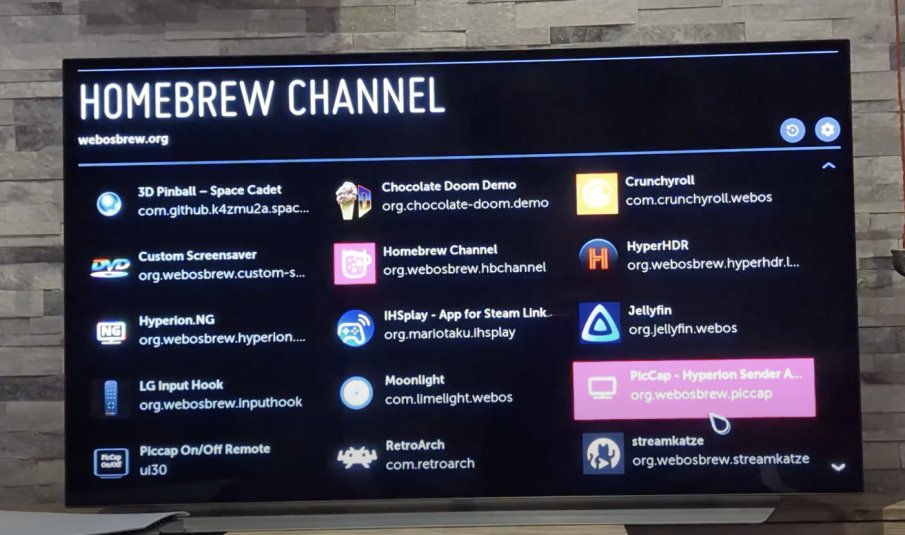
e successivamente l'applicazione Hyperion.NG
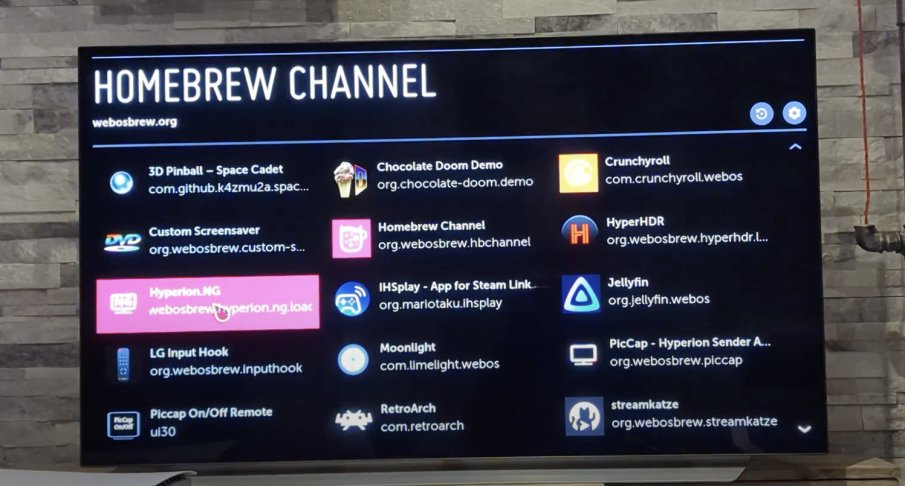
Ecco che ve le troverete nel menù delle app installate.
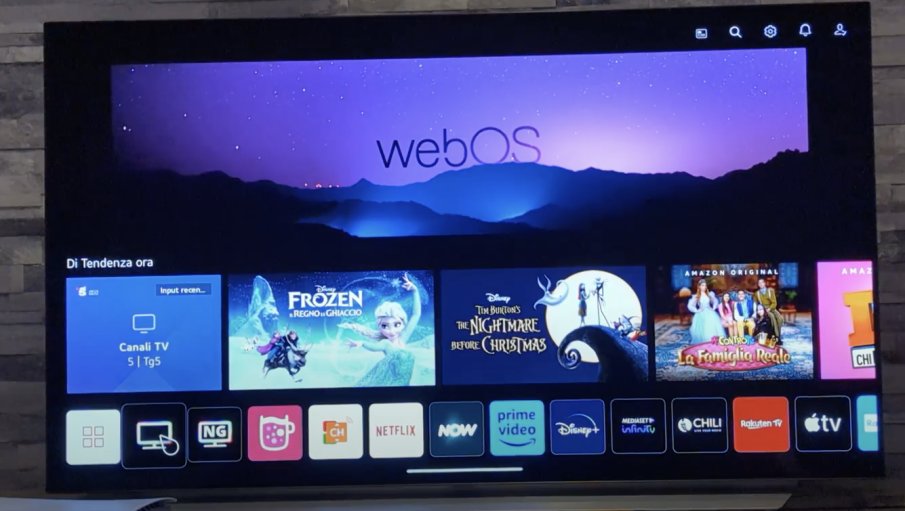
Aprite PicCap attendete che abbia fatto i suoi processi di avvio e premete start dopo poco dovreste vedere la scritta capture. Dalle impostazioni potrete spuntare la voce autostart(che purtroppo non funziona ma spuntatelo uguale) e vsync spuntate anche questa.
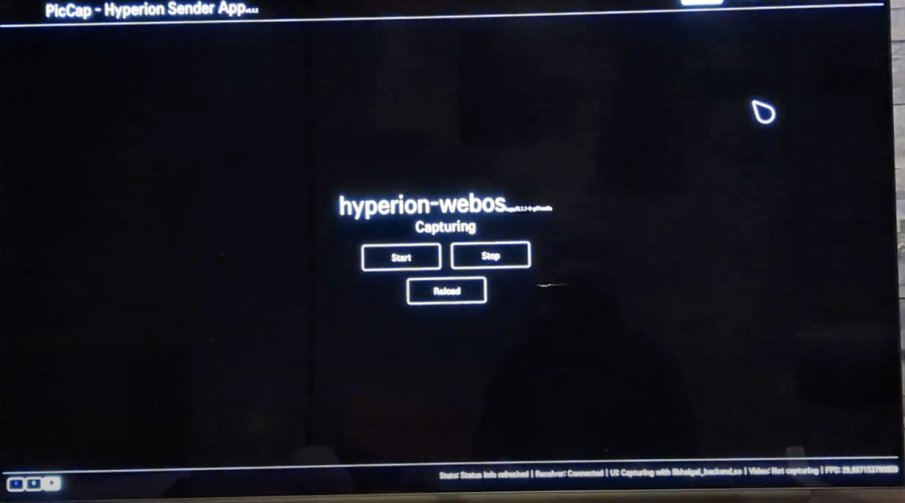
uscite ma senza chiudere l'applicazione, per farlo dovrete premere il pulsante dedicato al richiamo della schermata delle applicazioni.
Aprite hyperion.ng
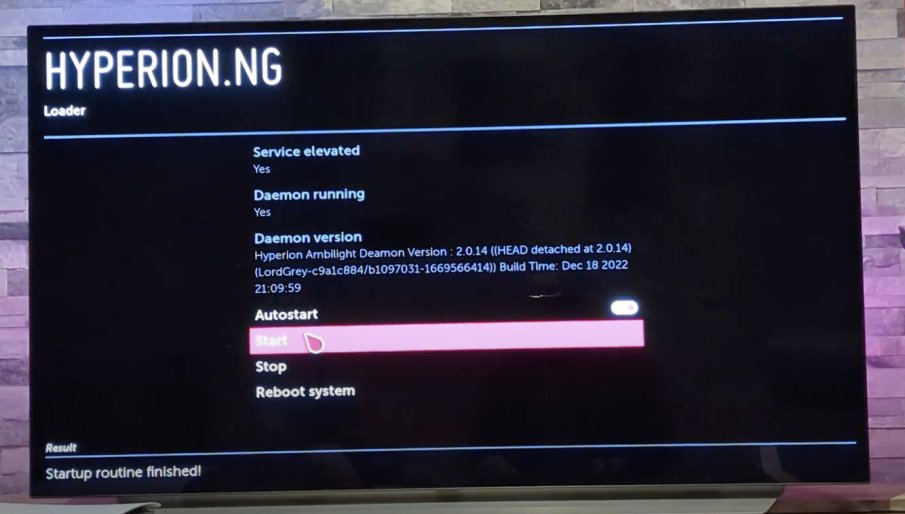
Anche qui spuntate la voce autostart (questa in genere funziona 9 volte su 10 altrimenti all'accensione della TV la dovrete fare a mano) e premete Start.
Anche in questo caso uscite senza chiudere l'app ad esempio selezionando canali tv dal pulsante della selezioni delle fonti.
Le due app gireranno in background in questo modo.
Vi rimane solo da configurare Hyperion e abbiamo finito.
Tornate sul pc e aprite un browser nella barra di ricerca scrivete l'ip della vostra tv:8090
Nel mio caso 192.168.1.73:8090
(adesso capite perché è importante prenotare gli indirizzi IP?)
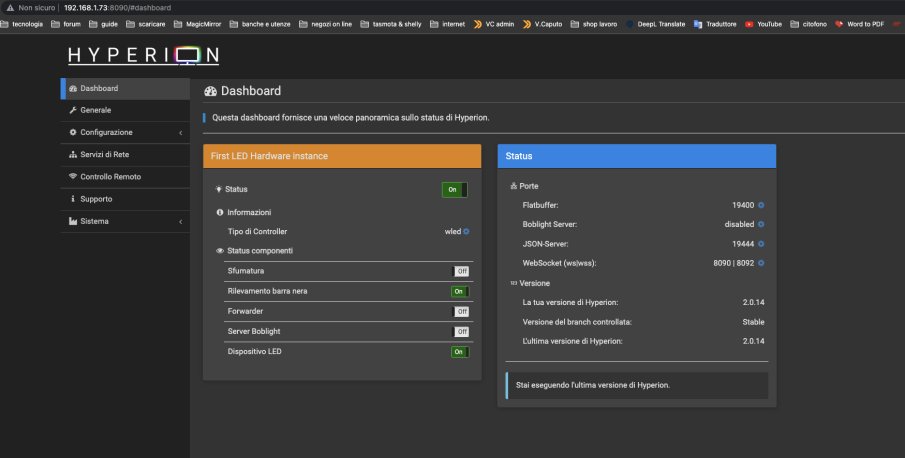
Questa è la schermata che si presenta
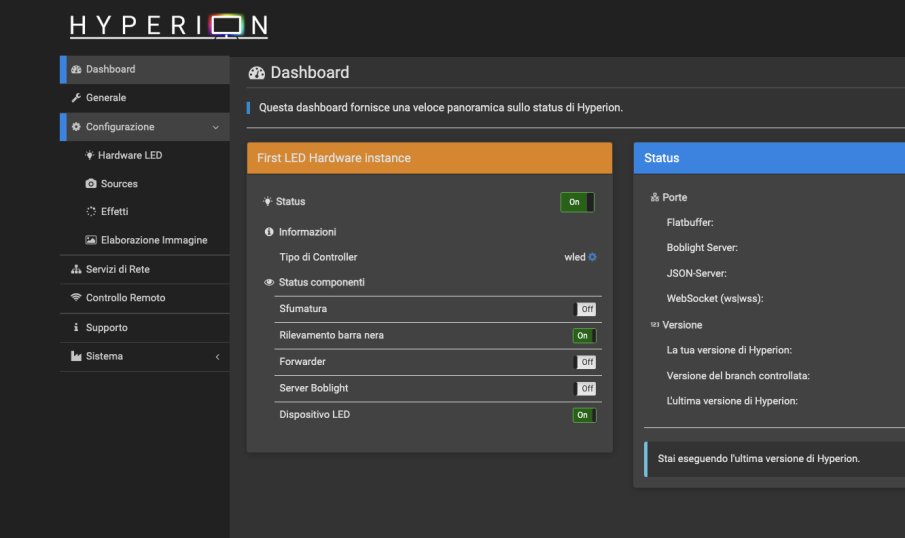
Cliccate su configurazione e poi su Hardware LED.
Nel menù controller LED configurate come in foto
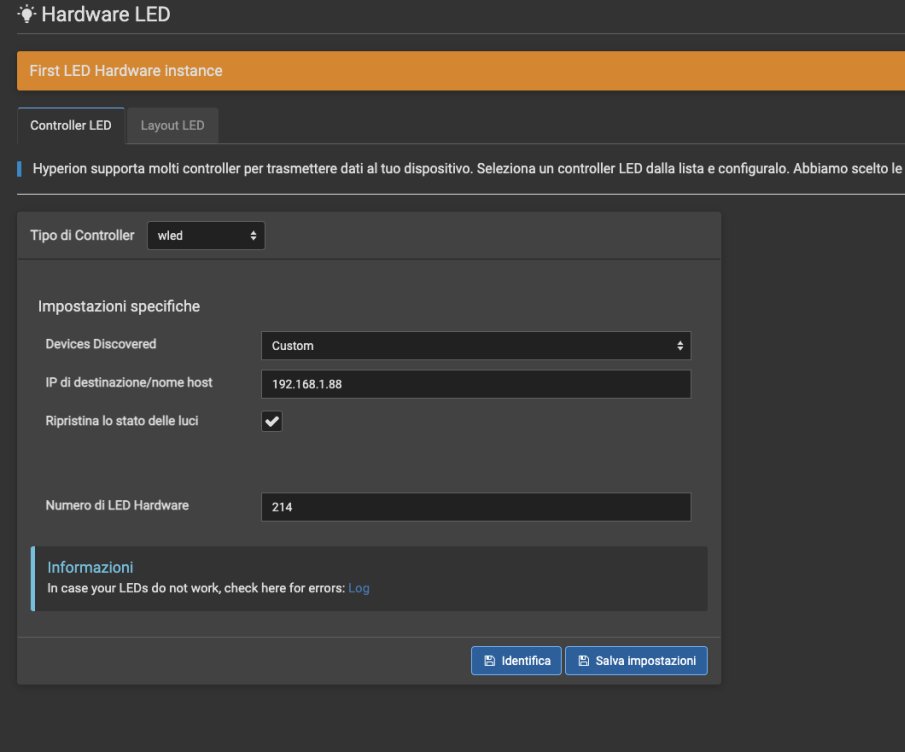
Ovviamente voi dovrete mettere l'indirizzo IP del vostro WLED che avrete ovviamente prenotato sul router. Anche il numero dei Led dovrà essere quello dei Led della vostra installazione.
Nel menù Layout Led invece dovrete cliccare Layout Led classico.
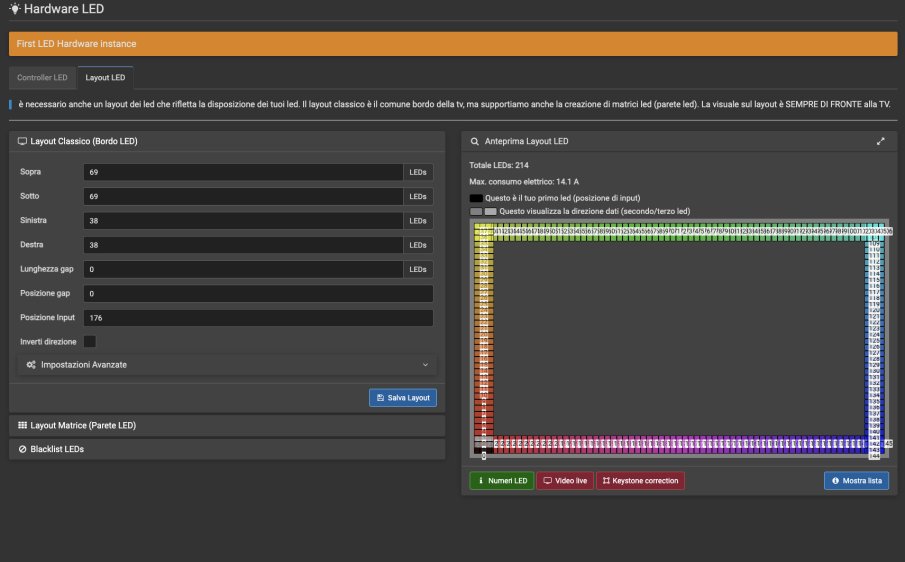
Qui dovrete selezionare il numero dei Led divisi per i 4 lati, sinistra destra sopra e sotto.
Dovrete inoltre selezionare la partenza dei Led, nel mio caso la posizione di input è 176, probabilmente è anche la vostra se avete utilizzato le Apa 102 e se siete partiti guardando la TV frontalmente in basso a sinistra altrimenti regolate in modo da selezionare il punto di partenza dei vostri LED.
Configurato questo, salvate il Layout e sarete apposto.
Riavviate la TV e avviate le due app PicCap e Hyperion.ng lasciandole in background (dovrete uscire senza chiudere le app).
I LED dovrebbero accendersi e seguire con i colori ciò che viene proiettato.
Se non dovesse accadere riavviate PicCap o Hyperion.
Godetevi il vostro fantastico effetto Ambilight.
Purtroppo non funziona con Disney plus, Amazon video e Netflix, ma solo con le app presenti sulla TV. Se avete una Fire stick una ps4/5 o qualsiasi altro Media Player, l'effetto Ambilight funzionerà perfettamente anche con quelle piattaforme di streaming.
Vi lascio al video di fine articolo che spiegherà ancora meglio ogni passaggio.
Produrre e aggiornare contenuti su vincenzocaputo.com richiede molto tempo e lavoro. Se il contenuto che hai appena letto è di tuo gradimento e vuoi supportarmi, clicca uno dei link qui sotto per fare una donazione.
