
Home Assistant su VMware - Guida all'installazione
di Luigi Duchi
23 Agosto 2020
L'angolo dei lettori

###########################################
AGGIORNAMENTO
###########################################
mi segnalano che la nuova versione di ESxi non supporta device che hanno scheda di rete realtek o comunque creano problemi.
Se riscontrate questo problema dovrete utilizzare una versione più vecchia. La 6.7. Il nostro utente Luca Leardi ha provveduto ad inserire i driver Realtek su questa versione e la potrete scaricare da QUI
###########################################
L'angolo del lettore è una rubrica che mi riempie di orgoglio, vedere utenti che hanno voglia di dedicare il loro tempo per scrivere guide per chi legge questo Blog, mi rende molto felice.
Chi l'avrebbe mai detto che le persone che seguono il nostro blog sarebbero diventate cosi tante?
Ed è con lo spirito di condivisione che ho iniziato questo progetto e sono felice che questo spirito sia condiviso anche da tutti i lettori.
Oggi è il turno del Neo BABBO DANIELE DELFINE (benvenuto Mattia).
Ragazzi me ne vogliate, so che nel resto d'Italia si dice "papà", ma da buon toscano devo dire Babbo, ne vale della mia reputazione, heheheehehhe!
Daniele ha scritto una guida da "leccarsi le orecchie" (cit.)
Come installare HassOS su una macchina virtuale ESXI VMware.

Prima di addentrarci ai passaggi necessari è bene fare una breve infarinatura di nozioni informatiche preliminari.
Ricorderete che abbiamo affrontato il discorso macchine virtuali già con il mio articolo riguardante l'installazione di HassOS su Proxmox.
Per chi si fosse perso l'articolo lo ripropongo nel link sottostante
https://www.vincenzocaputo.com/home_assistant/home-assistant-addio-docker-benvenuto-proxmox-417
Proxmox è sicuramente un ottimo prodotto che permette di virtualizzare interi sistemi operativi, open source, basato su una distribuzione Linux.
Prodotto che tra le altre cose utilizzo personalmente per la mia installazione.
Tuttavia in ambito professionale il software di maggiore importanza per quanto riguarda la virtualizzazione è sicuramente il prodotto di VMware.
Esxi di VMware è un Hypervisor bare-metal, per i meno esperti può sembrare quasi un'arma spaziale di qualche robottone anni '80 (o forse sono solo io che sono uno stramaledetto nerd) ma non lo è, quindi cerchiamo di fare un minimo di chiarezza.

Un hypervisor, noto anche come monitor di macchine virtuali (o VMM), è un tipo di software di virtualizzazione che supporta la creazione e la gestione di macchine virtuali (VM) separando il software di un computer dal suo hardware.
Gli hypervisor traducono le richieste tra risorse fisiche e virtuali, rendendo possibile la virtualizzazione.
Quando un hypervisor viene installato direttamente sull'hardware di una macchina fisica, tra l'hardware e il sistema operativo (SO), viene chiamato hypervisor bare metal.
Alcuni hypervisor bare metal sono integrati nel firmware allo stesso livello del sistema di input/output (BIOS) di base della scheda madre.
Ciò è necessario per alcuni sistemi per consentire al sistema operativo su un computer di accedere e utilizzare il software di virtualizzazione.

Poiché l'hypervisor bare metal separa il sistema operativo dall'hardware sottostante, il software non fa più affidamento o è limitato a dispositivi hardware o driver specifici.
Ciò significa che gli hypervisor bare metal consentono ai sistemi operativi e alle applicazioni associate di funzionare su una varietà estesa di tipi di hardware.
Consentono inoltre a più sistemi operativi e macchine virtuali (macchine guest) di risiedere sullo stesso server fisico (macchina host).
Poiché le macchine virtuali sono indipendenti dalla macchina fisica, possono spostarsi da macchina a macchina o da piattaforma a piattaforma, spostando i carichi di lavoro e allocando risorse di rete, memoria, archiviazione ed elaborazione su più server in base alle esigenze.
Ad esempio, quando un'applicazione necessita di maggiore potenza di elaborazione, può accedere facilmente a macchine aggiuntive tramite il software di virtualizzazione.
Il termine bare metal si riferisce al fatto che non esiste un sistema operativo tra il software di virtualizzazione e l'hardware.
Il software di virtualizzazione risiede sul "bare metal" o sul disco rigido dell'hardware, dove di solito è installato il sistema operativo.
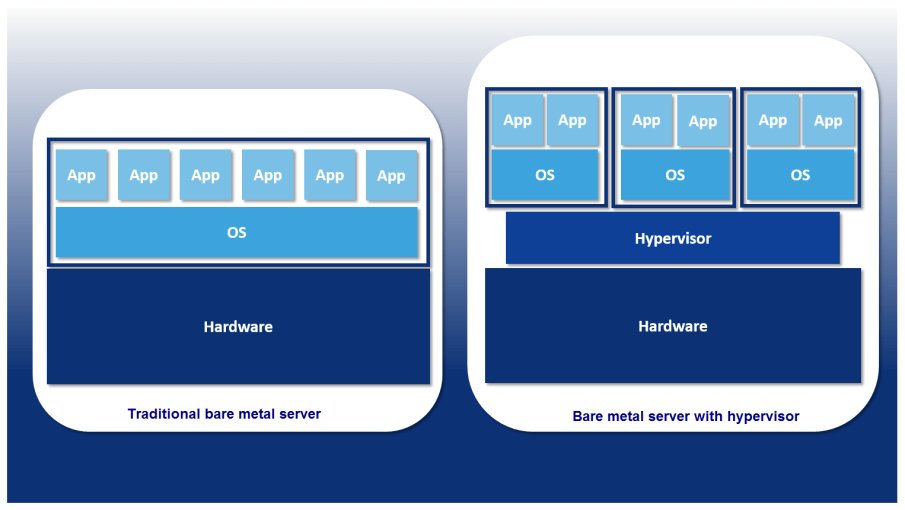
... oppure come me potete continuare a credere che sia un robottone anni '80 heheheheheheheh.
Dopo questa lungo preambolo passiamo a vedere come scaricare l'ultima versione di ESXi che attualmente è la 7.0 per poi procedere con la guida di Daniele
- Recatevi al VMware vSphere Hypervisor (ESXi) 7.0 Download Center

- effettuate il login o eventualmente create un account
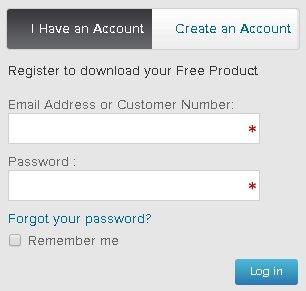
- Fai clic su Registra
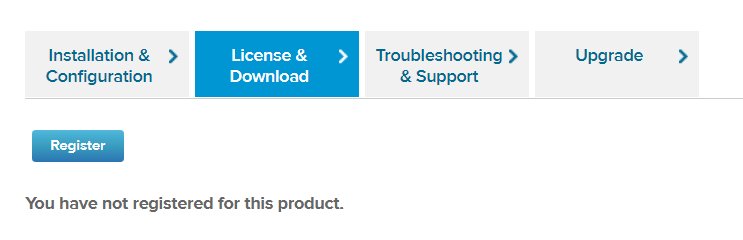
(attenzione cliccando su registra con Google Chrome nel mio caso ha restituito un errore, procedura andata a buon fine con altro browser, potrebbe essere un mio problema quindi non datelo per certo).
- Registrati per ESXi Inserendo tutte le informazioni personali richieste.Dopo la registrazione, riceverai una chiave di licenza unica e l'accesso alla ISO scaricabile .
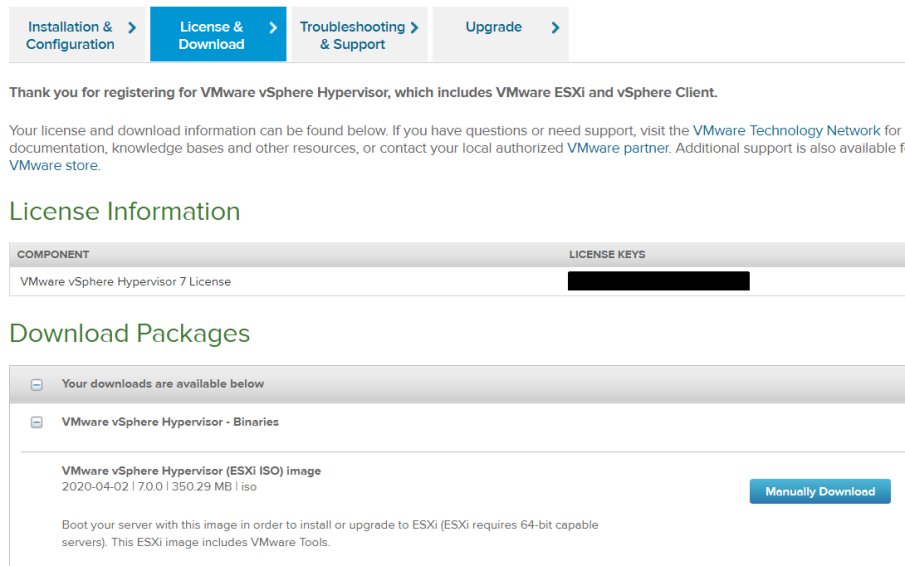
dove vedete la censura con il tratto nero voi troverete il vostro codice di licenza gratuito per sempre.
Esiste anche una versione a pagamento di ESXi, ma ciò non vi riguarda se non lo utilizzate in ambito professionale dato che le limitazioni della versione free non impediscono il corretto funzionamento di questa guida.
Dalla versione 7 è stato inoltre rimosso il limite della memoria massima da 32 GB e il limite di 2 socket CPU.
Adesso che abbiamo la nostra ISO e la nostra licenza possiamo passare alla guida di Daniele.

Per prima cosa ci dovremo procurare una USB DRIVE che ci servirà per renderla avviabile con all'interno la iso di ESXi.
Daniele suggerisce l'utilizzo del programma Rufus per farlo, credo si possa utilizzare anche balenaEtcher ma mi attengo alle indicazioni che Daniele ha scritto nella sua guida.
Potete scaricare il programma direttamente dalla pagina ufficiale https://rufus.ie/
Il programma è compatibile solo con Windows.
Quindi se utilizzate altre piattaforme dovrete usare altri programmi come ad esempio il sopracitato balenaEtcher.
Di seguito:
- collegate la chiavetta usb al vostro pc
- aprite il software Rufus
- selezionate la vostra chiavetta usb e la ISO di ESXi che abbiamo scaricato precedentemente.
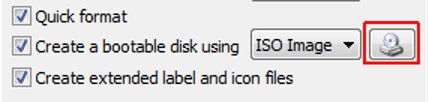
- Selezionate lo schema di partizione MBR per i computer BIOS o UEFI e premete Start
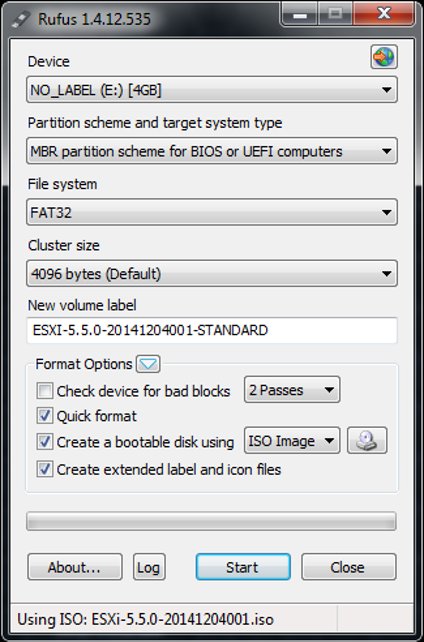
- Selezionate Sì quando viene richiesto di sostituire menu.c32.
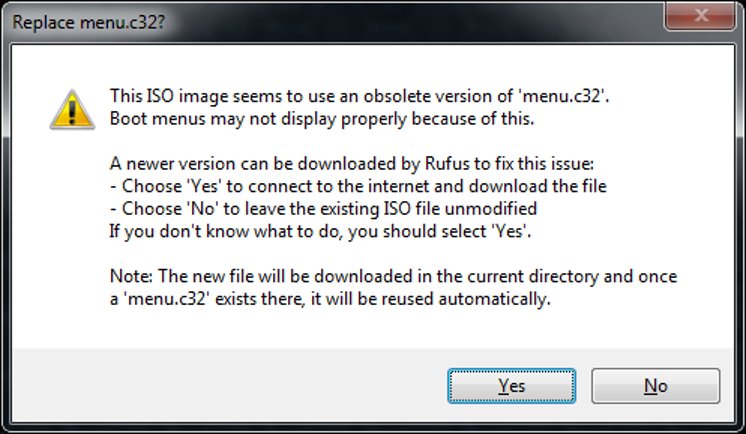
- Rufus ora creerà l'unità flash USB di installazione ESXi avviabile (Questo richiederà circa un minuto).
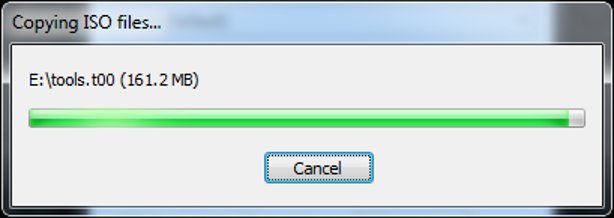
- Una volta terminata la procedura potremmo inserire la chiavetta USB nell'hardware che abbiamo scelto per ospitare ESXi.
In questo caso Daniele ha scelto un Intel nuc, la procedura è uguale anche nel caso si scelga di utilizzare una macchina diversa.
Perciò una volta inserita la usb nel vostro device dovrete dal bios di quella macchina abilitare il boot tramite usb.

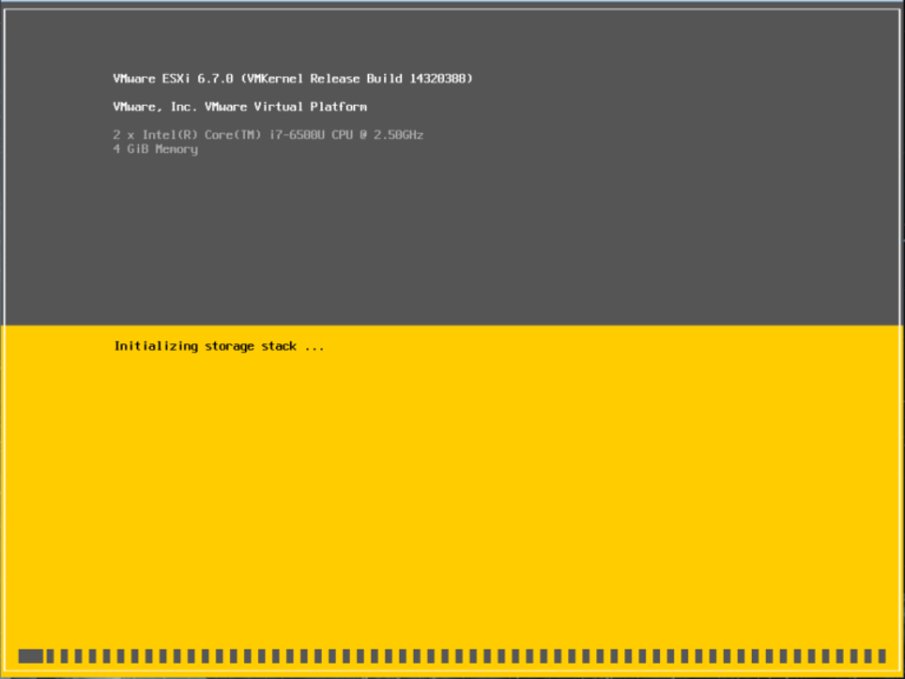
Conclusa la fase di lettura e caricamento dei moduli, si procede con l’installazione del sistema ESXi.
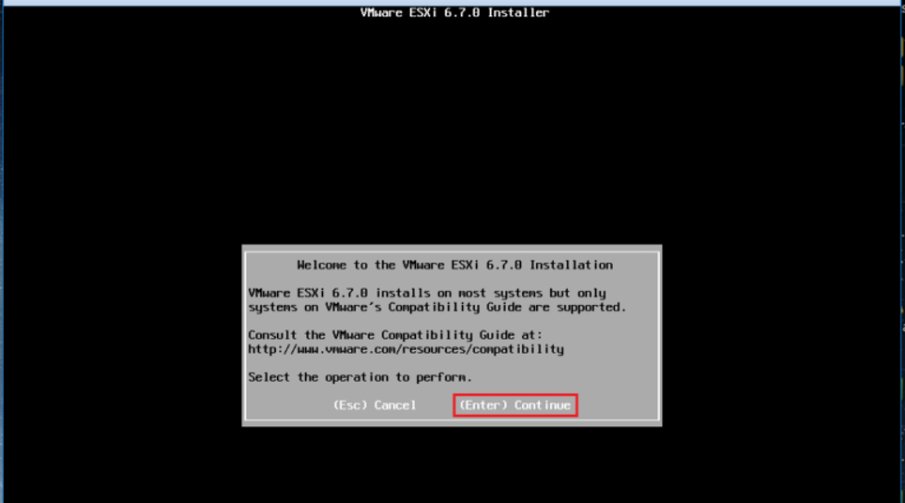
Premete “Enter” per continuare
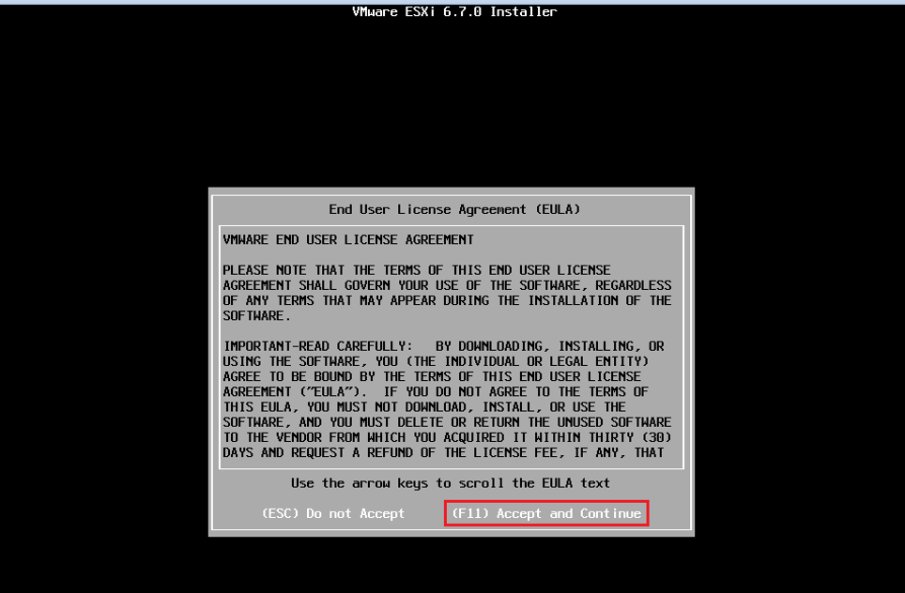
Premete il tasto “F11” per accettare
Ora dovete selezionare l’Hard Disk su cui installare il sistema operativo ESXi:
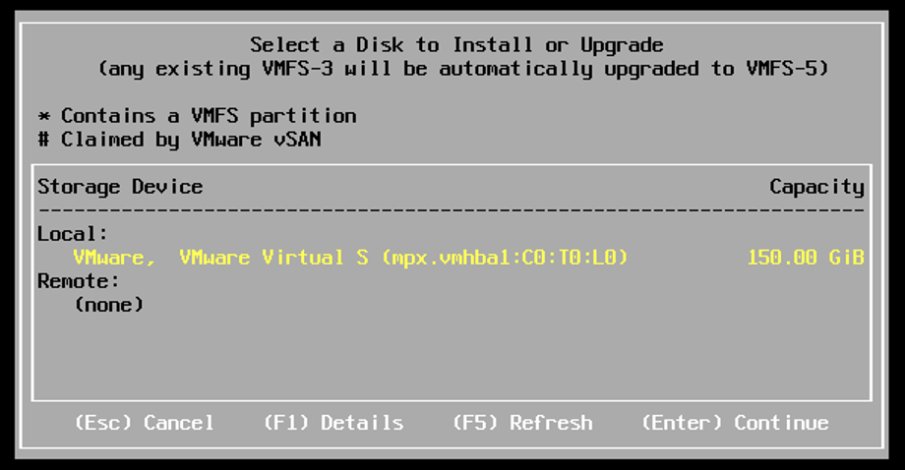
Suggerimento:Quando si avvia un server con questa unità flash USB, il programma di installazione ESXi copia l'intero programma di installazione nella memoria, il che significa che è possibile installare ESXi anche sullo stesso dispositivo da cui si sta eseguendo l'installazione, basta selezionarlo durante l'installazione (come in foto qui sotto) oppure selezionare l’hard disk interno.
Poi premere Enter per confermare.
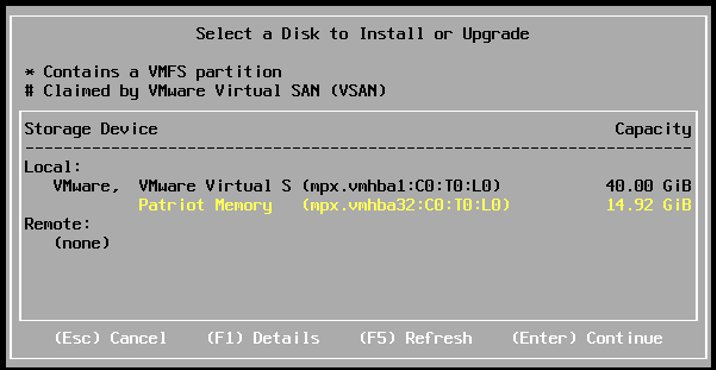
Selezionare la lingua della tastiera:
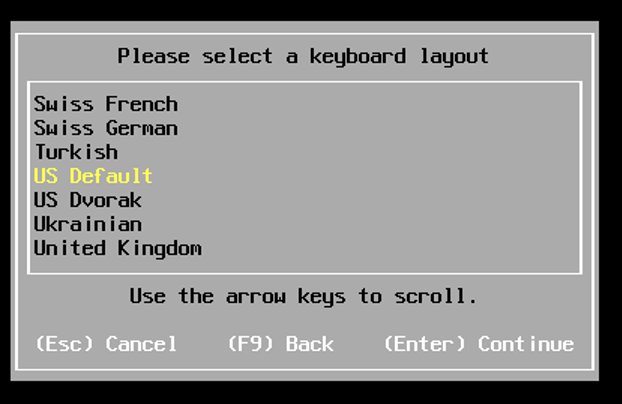
Inserire una password per l’utente “root” (utente amministratore di ESXi) e premete il tasto Enter per continuare:
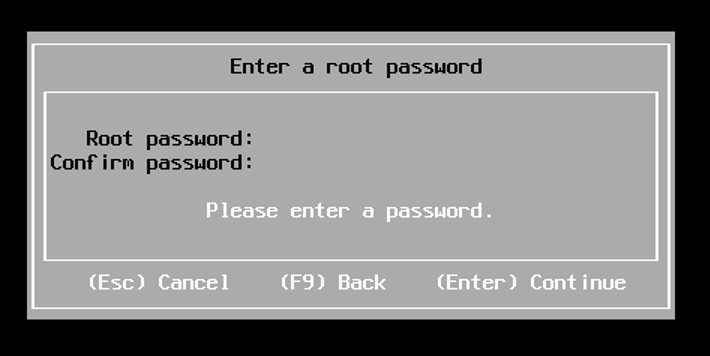
Premere il tasto F11 per confermare l’installazione:
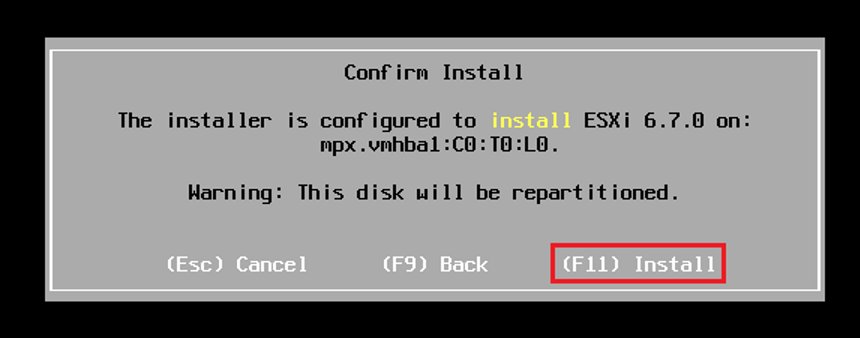

A fine installazione viene chiesto di rimuovere il supporto USB e premere il tasto “(Enter) Reboot” per riavviare il Server:
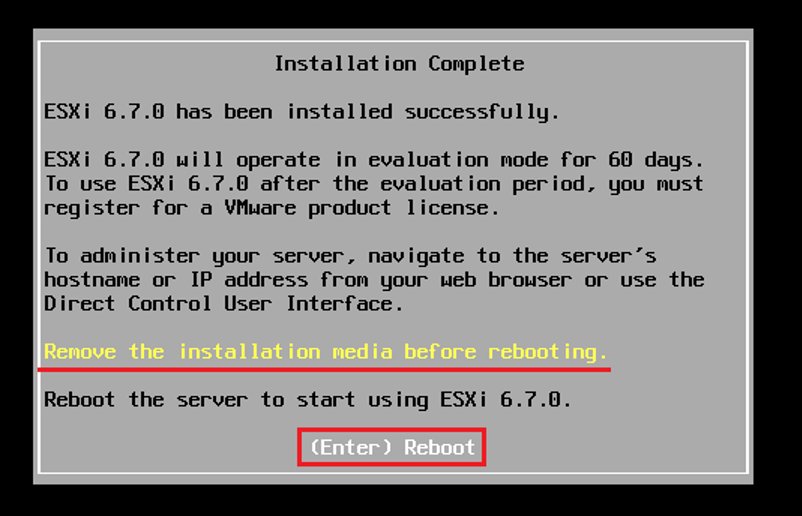
Ora il sistema operativo ESXi si avvia:
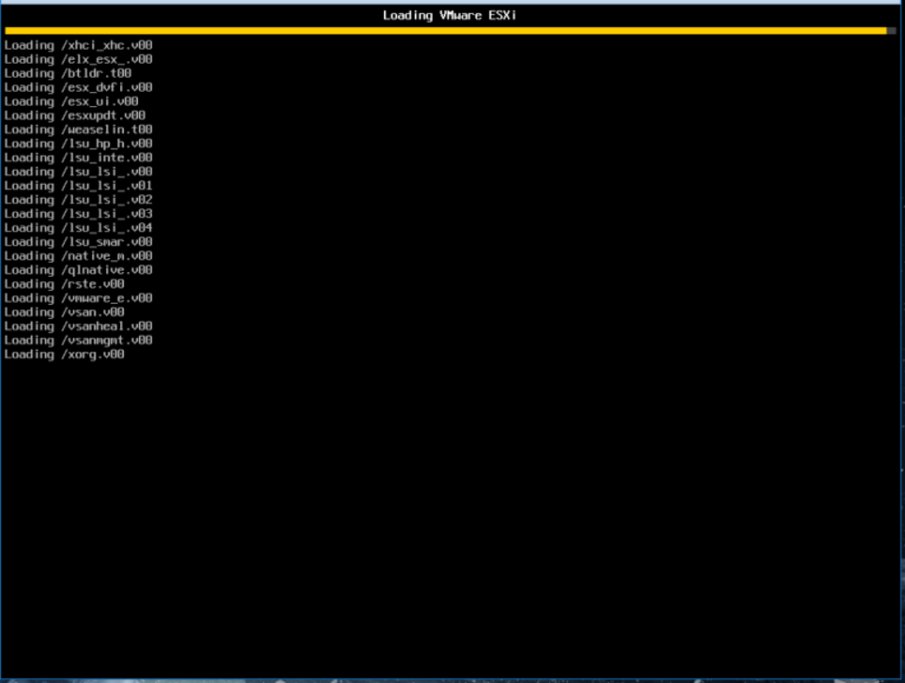
Processo di caricamento concluso e schermata principale del sistema operativo ESXi
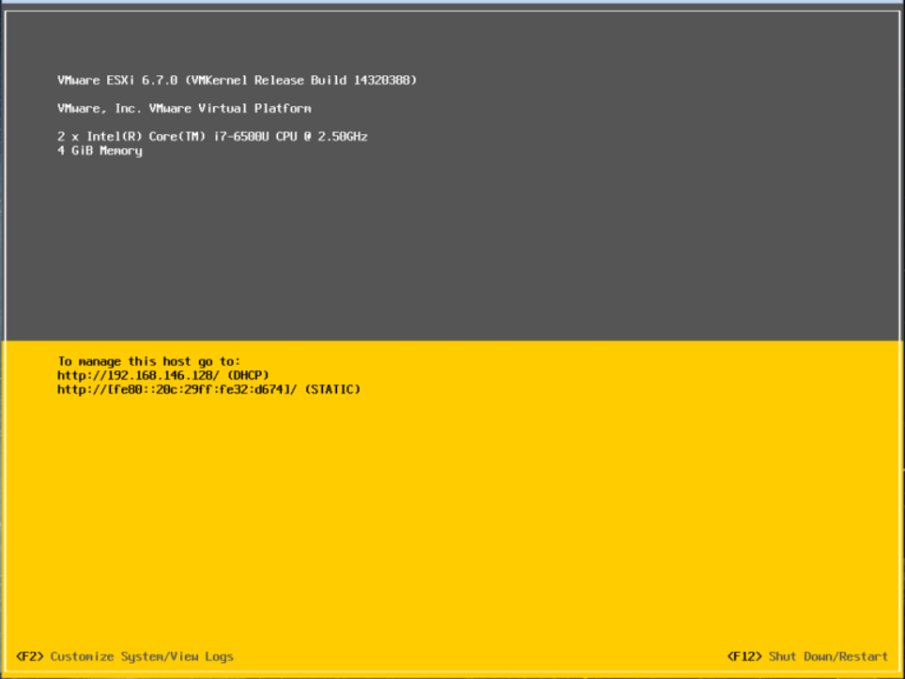
Premendo il tasto “F2” ed inserendo la password di root (quella inserita in fase di installazione), entriamo all'interno della configurazione dei parametri base del Server ESXi:
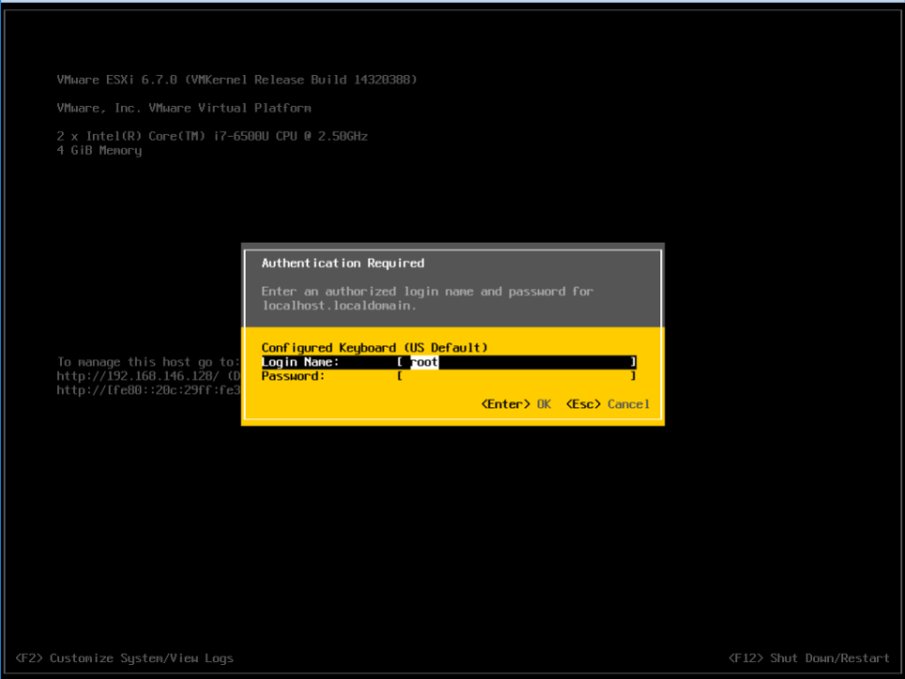
Da questa schermata possiamo configurare i parametri fondamentali del Server, come:
- Indirizzo IP
- DNS
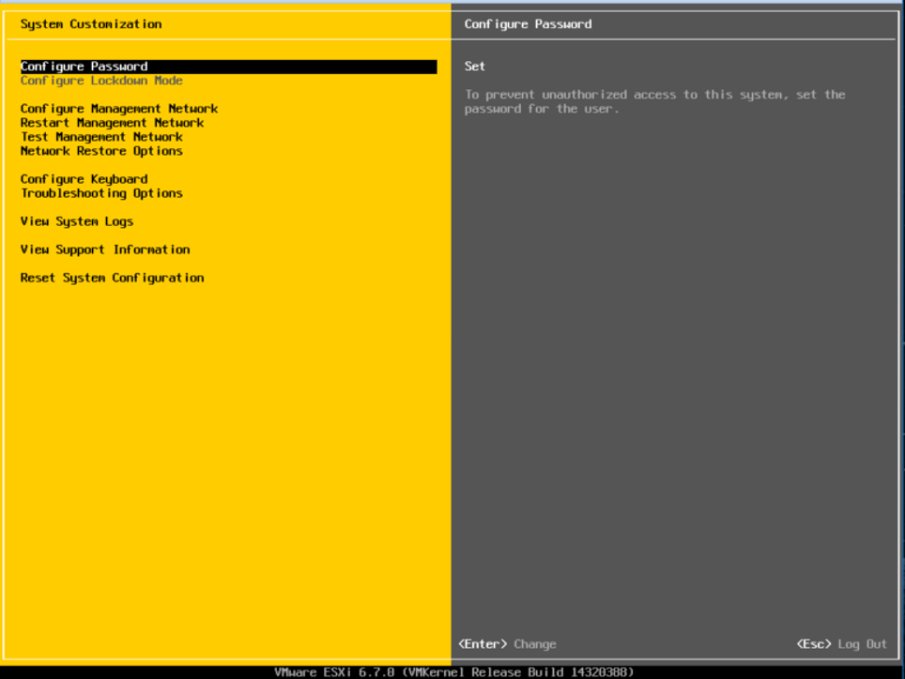
Ora Impostiamo un indirizzo IP che ricordo non deve essere quello che utilizzeremo per Home Assistant in quanto questo è l’indirizzo dell’host ESXi.

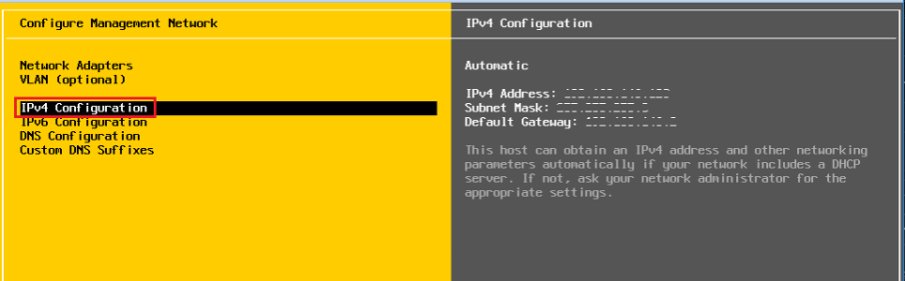
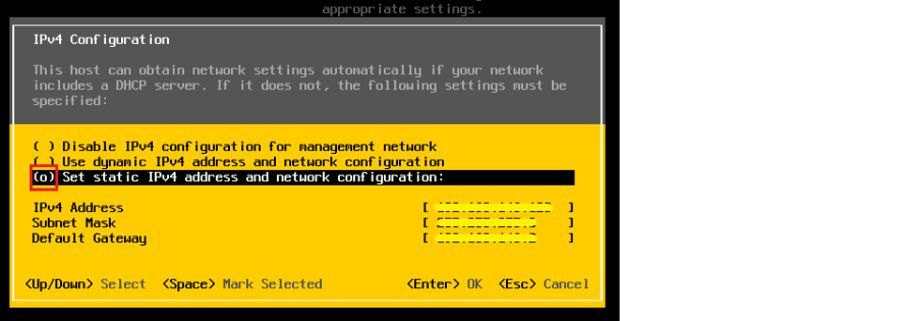
Impostaiamo anche i DNS:
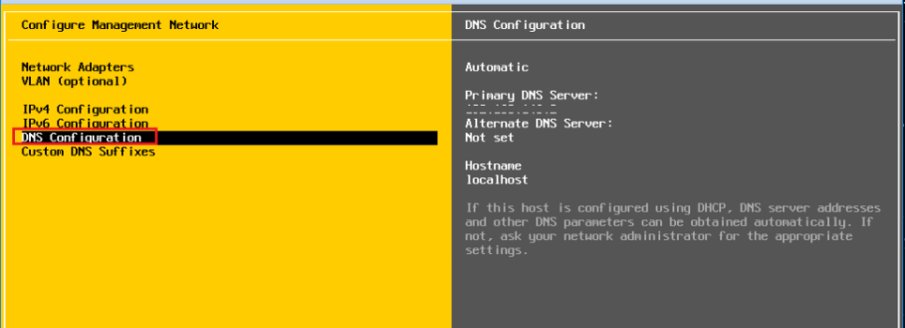
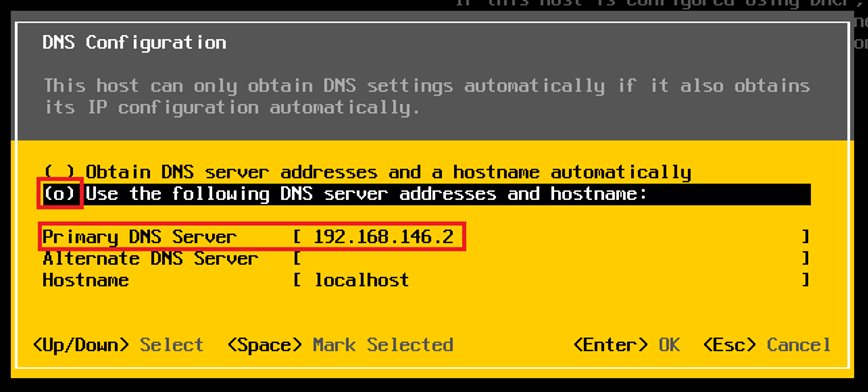
Io come DNS principale ho messo l’IP del host ESXi, invece in quello secondario quello di Google (8.8.8.8)
Premere il tasto “Enter” per confermare premendo il tasto “Y”:
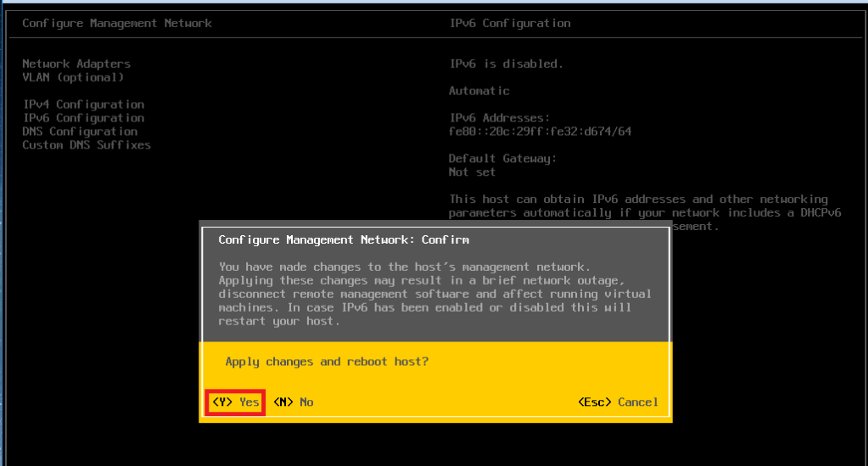
Fatto questo apriamo il browser Google Chrome sul nostro pc (che si trova nella stessa rete del’ESXi) e digitiamo l’ip impostato prima.
Ora, dopo aver inserito utente root e la sua relativa password
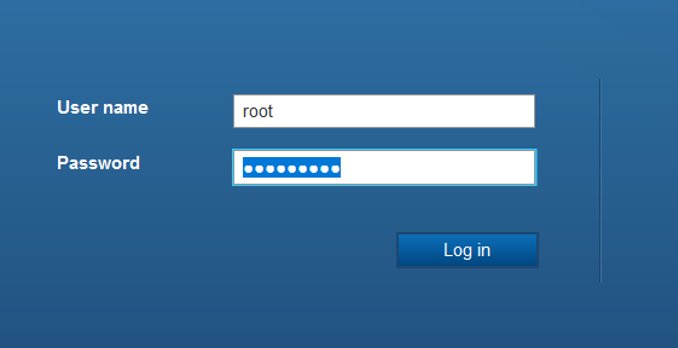
avremo accesso al nostro bel management da cui creare le nostre macchine virtuali tra cui Home Assistant:
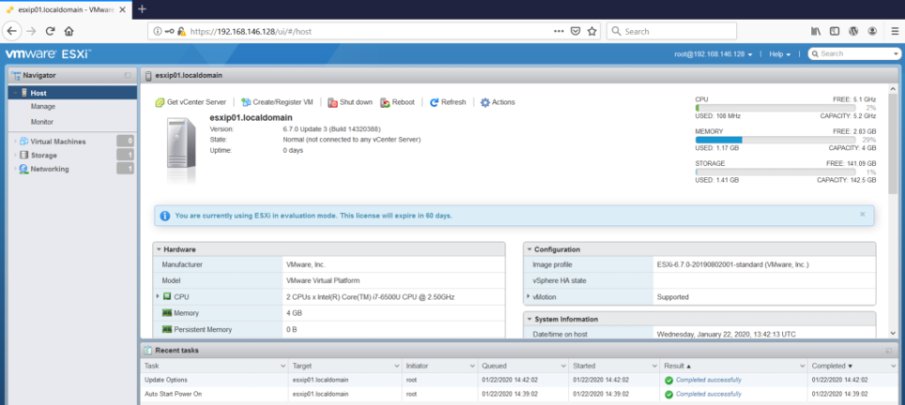
come ultimo passaggio dovrete andare alla voce manage e selezionare licenze
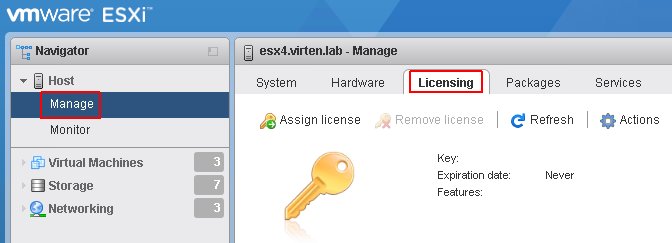
Fai clic su Assegna licenza e inserisci la chiave di licenza
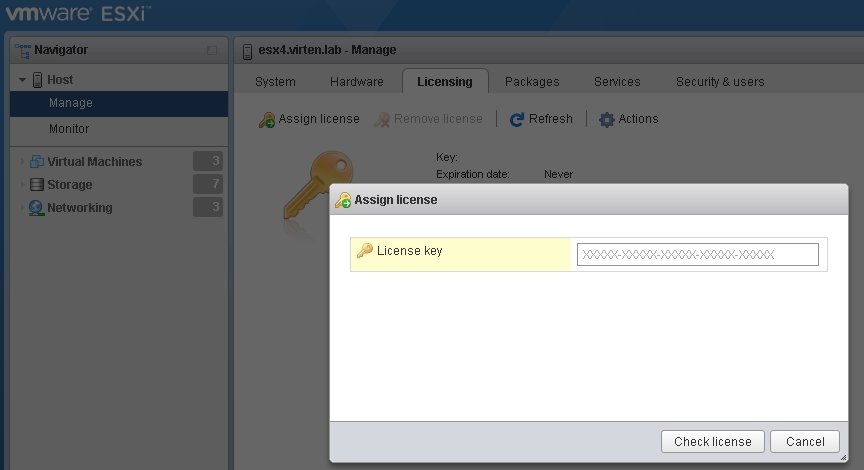
Qui inserirete il codice di licenza che avete acquisito quando avete scaricato la ISO di ESXi.
Installiamo HassOS.
Prima di tutto, scaricate il file VMDK dal seguente URL: https://www.home-assistant.io/hassio/installation/
Quindi create una nuova macchina virtuale sul vostro host.
Dategli un nome, selezionate la compatibilità più recente disponibile, selezionate Linux come sistema operativo guest e Altro Linux (64 bit) come versione del sistema operativo guest.
Cliccate su Avanti .
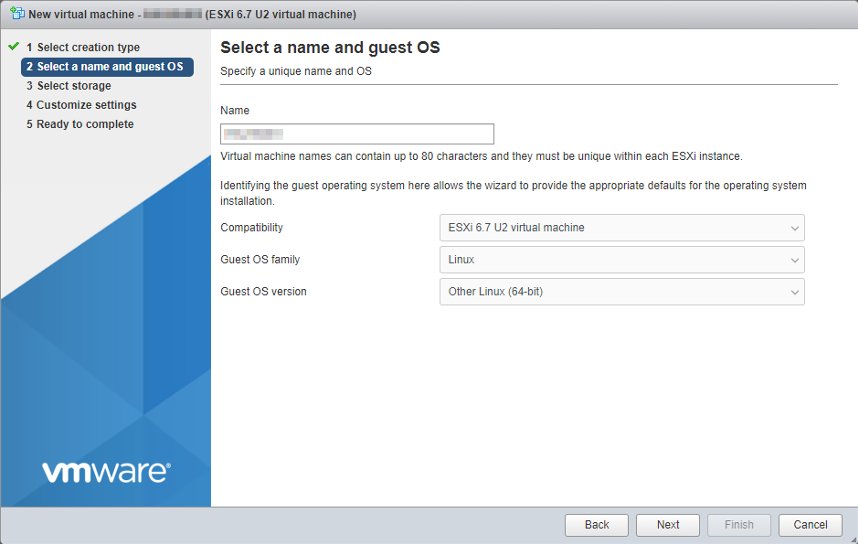
Nel passaggio successivo, eliminate il disco e l'unità CD/DVD.
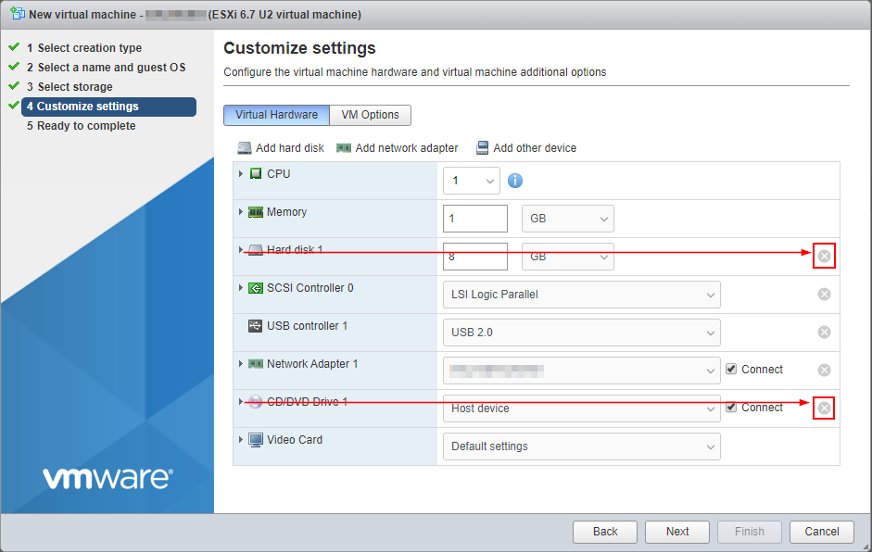
Andate alla scheda Opzioni VM e modificate il firmware in EFI. La VM è ora pronta per essere creata.
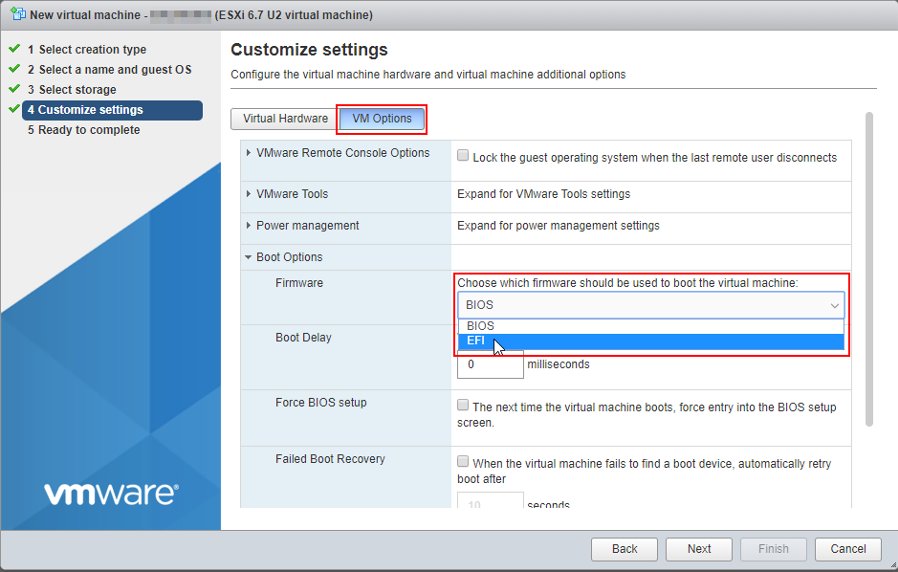
Una volta creata la VM, andate all'archivio dati in cui avete creato la VM, fate clic sul browser Datastore, aprite la cartella in cui si trova la VM, fate clic su Carica e caricate il VMDK scaricato nel primo passaggio.
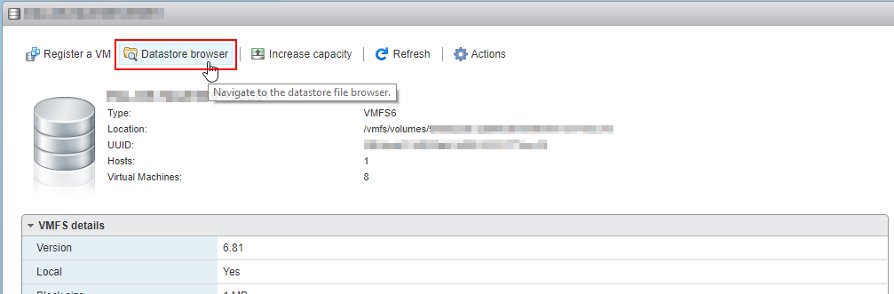
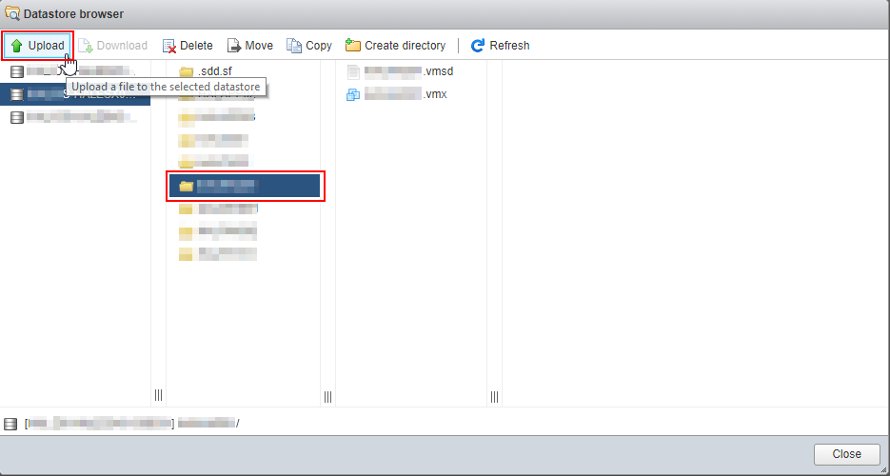
Una volta caricato il file VMDK, dovete attivare innanzitutto l’SSH che deve essere abilitato sul vostro host.
Aprite il menu Azione dell'host, fate clic su Servizi e Abilita Secure Shell (SSH) .
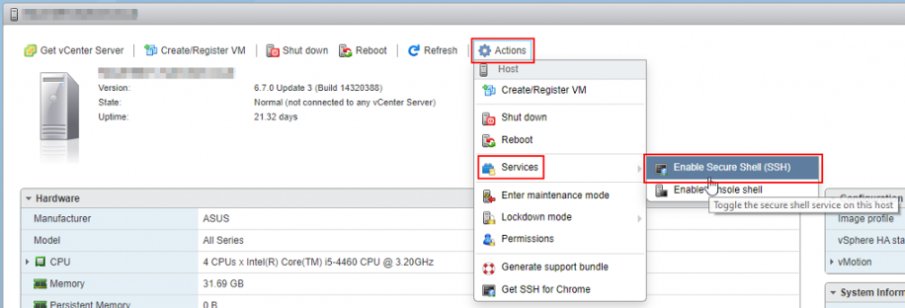
Ora usate il vostro programma terminale preferito per SSH per l'host, io uso Putty.
Quando sarete connessi tramite SSH, eseguite i seguenti comandi per aprire la directory della VM e verificare il nome del file VMDK caricato.
[root@ESX: ~] cd /vmfs/volumes/datastore01/HASSOS /
[root@ESX: /vmfs/volumes/12345678-12345678-1234-12345678999/HASSOS] ls -lh
totale 358400
-rw-r - r-- 1 radice radice 0 set 24 18:36 HASSOS.vmsd
-rwxr-xr-x 1 radice radice 1,7 K 24 set 18:36 HASSOS.vmx
-rw-r - r-- 1 radice radice 349.7M 24 set 18:40 hassos_ova-2.12.vmdk
Ora c’è un passo importante da fare perché bisogna clonare il disco affinché si trasformi da vmdk versione vmware workstation in vmdk in modalità esxi.
Dopo che il clone è stato creato, dovrete rimuovere il file originale (vmdk workstation).
[root@ESX: /vmfs/volume/12345678-12345678-1234-12345678999/HASSOS] vmkfstools –i hassos_ova-3.5.vmdk -d thin hassos_ova-3.5thin.vmdk
Formato del disco di destinazione: VMFS zeroedthick
Disco di clonazione "hassos_ova-2.12.vmdk" ...
Clone: fatto al 100%.
[root@ESX: /vmfs/volume/12345678-12345678-1234-12345678999/HALHAS01] ls -lh
totale 12941312
-rw ------- 1 radice root 6.0G 24 set 18:44 HASSOS-flat.vmdk
-rw ------- 1 radice radice 471 24 set 18:44 HASSOS.vmdk
-rw-r - r-- 1 radice radice 0 set 24 18:36 HASSOS.vmsd
-rwxr-xr-x 1 radice radice 1,7 K 24 set 18:36 HASSOS.vmx
-rw-r - r-- 1 radice radice 349.7M 24 set 18:40 hassos_ova-2.12.vmdk
[root@ESX: /vmfs/volume/datastore01/HASSOS] rm hassos_ova-2.12.vmdk
[root@ESX: /vmfs/volume/datastore01/HASSOS] ls -lh
totale 12582912
-rw ------- 1 radice root 6.0G 24 set 18:44 HASSOS-flat.vmdk
-rw ------- 1 radice radice 471 24 set 18:44 HASSOS.vmdk
-rw-r - r-- 1 radice radice 0 set 24 18:36 HASSOS.vmsd
-rwxr-xr-x 1 radice radice 1,7 K 24 set 18:36 HASSOS.vmx
Ora, tornate alla VM, modificatela e selezionate Aggiungi disco rigido, Disco rigido esistente e selezionate il disco creato sopra.
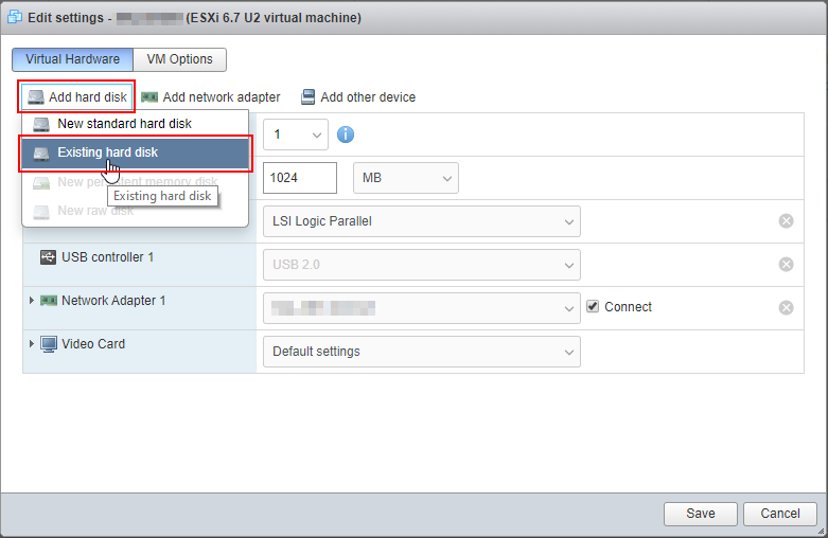
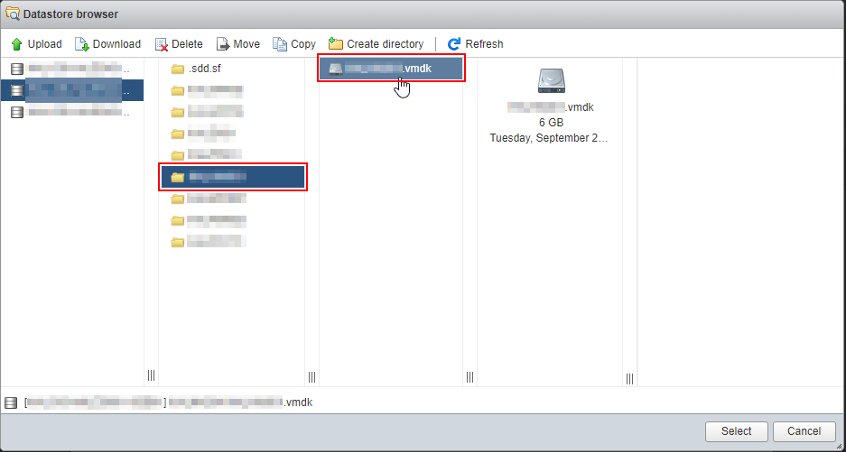
Fin qui tutto bene. Ora arriva la parte cruciale per l'avvio della VM.
Sempre nella finestra di modifica, cambiate il disco appena aggiunto in un disco IDE selezionando Controller IDE 0 e Master in Posizione controller.
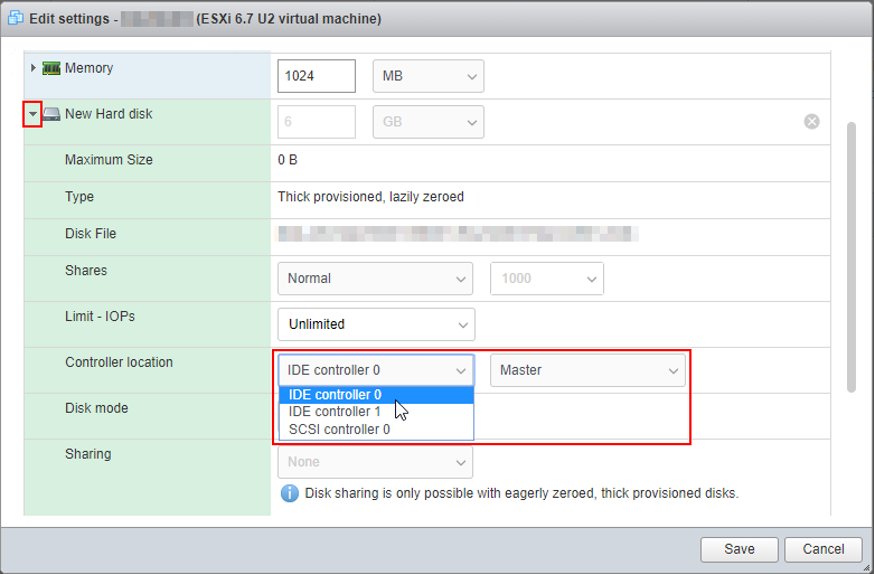
Ora siamo pronti per avviare la VM.
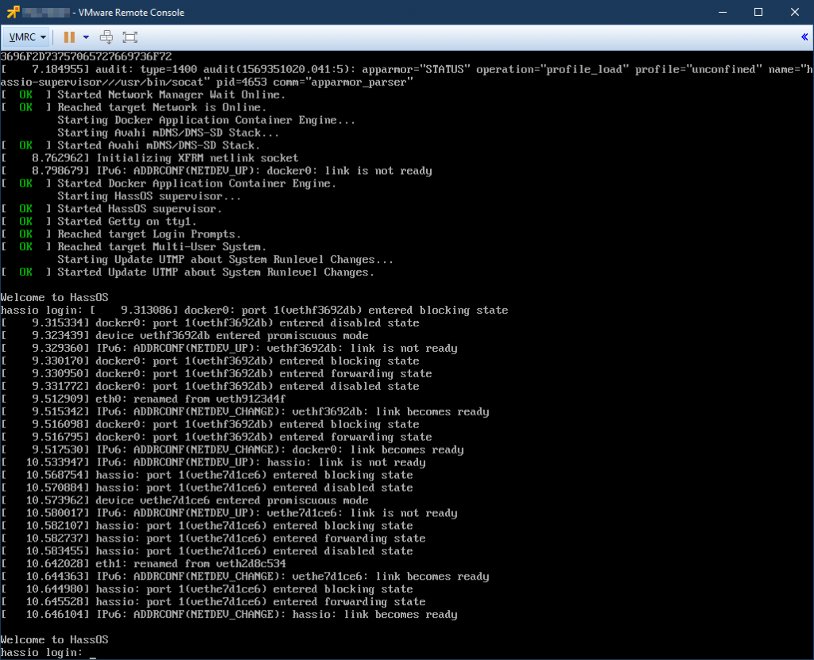
Per impostare l’IP manualmente procediamo cosi dal terminale di esxi della VM:
Quando siete alla schermata di login, digitiate “root” senza password poi successivamente date il comando “login”
Per vedere l’ip digitate questo comando:
nmcli -g ip4.address d sh $(nmcli -g device c)
Per l’ip fisso digitate il seguente:
nmcli c mod $(nmcli -g uuid c) ipv4.method manual ipv4.addresses "192.168.20.170/24" ipv4.gateway "192.168.20.1" ipv4.dns "8.8.8.8,8.8.4.4"
poi rilanciate il seguente comando:
nmcli c up $(nmcli -g uuid c)
riavviate la macchina.
Installate Samba da Supervisor di Home Assistant.Importate il backup e poi Restore se ne avete uno altrimenti iniziate a configurare il vostro nuovo Home Assistant.
Buon divertimento ;-)
Produrre e aggiornare contenuti su vincenzocaputo.com richiede molto tempo e lavoro. Se il contenuto che hai appena letto è di tuo gradimento e vuoi supportarmi, clicca uno dei link qui sotto per fare una donazione.
